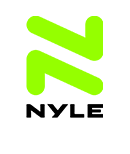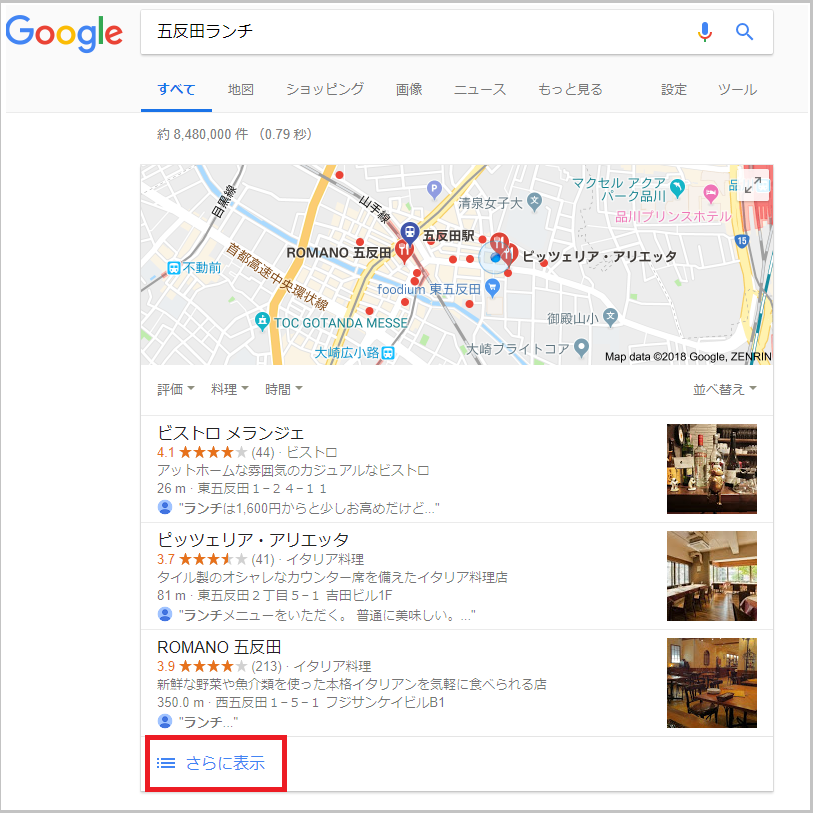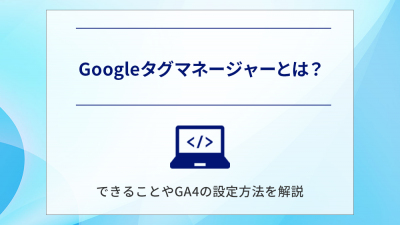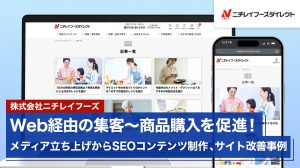効果的なGoogleマイビジネス設定について解説します!

※本記事は、2020年公開当時の情報を基にした記事です。
最近は弊社のお客様にGoogleマイビジネスのご提案をさせていただくことや、実装支援をすることが増えてきました。
そこで、この記事ではオーナー確認はしたものの、まったく運用ができていないという方向けに、まずは何をすればいいか?を伝えます。
※2022年11月8日追記:Googleマイビジネスは2021年11月に「Googleビジネスプロフィール」に名称が変わりました。
\疑問や不明点はお気軽にご質問ください!/
目次
前提:まずはオーナー確認から!
今回はお客様の中でも特に多い「オーナー確認は済んでいるけど、まったく更新も設定もしていない店舗・企業」を対象にしています。
よって、オーナー確認がお済みでない場合はそちらを済ませていただいてから、この記事で解説する作業などを行ってください。
オーナー確認が済んでいるかを確認する方法
ご自身の店舗名を検索し、検索結果上に店舗名が出てきた場合に「このビジネスのオーナーですか」という文言が残っていたら、まだ登録が済んでいません。
▼とんちゃんという、筆者がよくいくチェーンの韓国料理店。オーナー確認を手伝ってさしあげたいです。
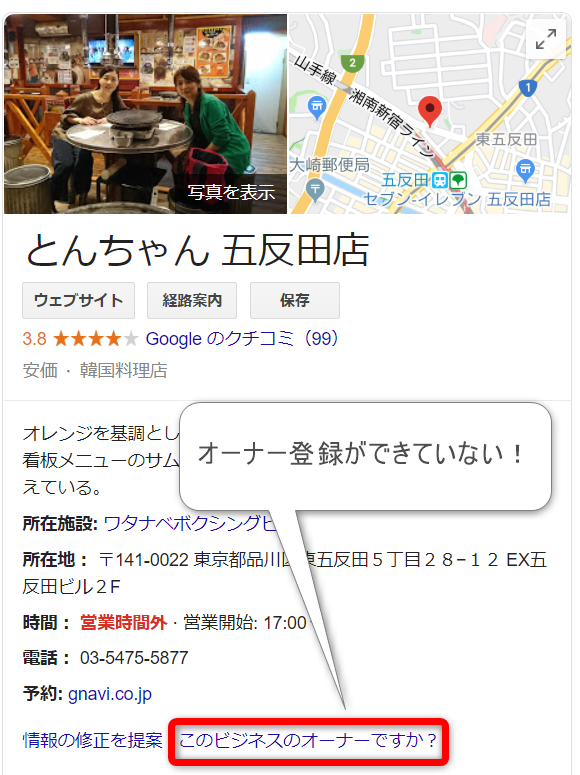
もし「このビジネスのオーナーですか?」がでてこなければ、
すでにオーナー確認が取れているので、Googleマイビジネスにログインしていただいて、以下の設定を進めていきましょう!
参考:ビジネスのオーナー確認 - Google マイビジネス ヘルプ
登録だけして更新しないのはとてももったいないツールです。
一方で「何をどう更新したらいいか分からない」との声もいただきますので、そちらを解説します!
※親切な同業者様から以下のご連絡をいただきました。
オーナー確認済でも「このビジネスオーナーですか?」のメッセージが出てきてしまうケースがあるようです。
その場合、「このビジネスのオーナーですか?」をクリックすると「このリスティングはオーナー確認が完了しています」と表示されるとのことです。
Googleマイビジネス、ローカル検索とはなにか
最初に簡単にGoogleマイビジネスとはなにかを解説します。
Googleで「魚料理 五反田」と検索すると、以下のような検索結果になります。(2020年1月4日現在)
▼スマートフォン版
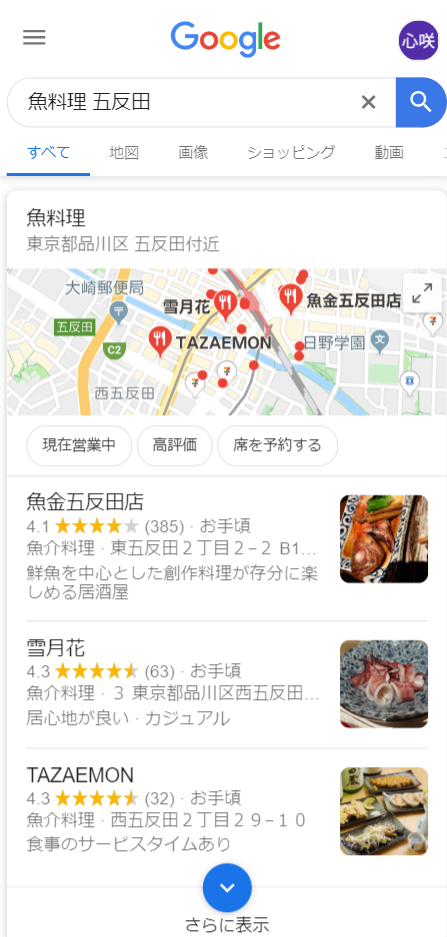
▼PC版
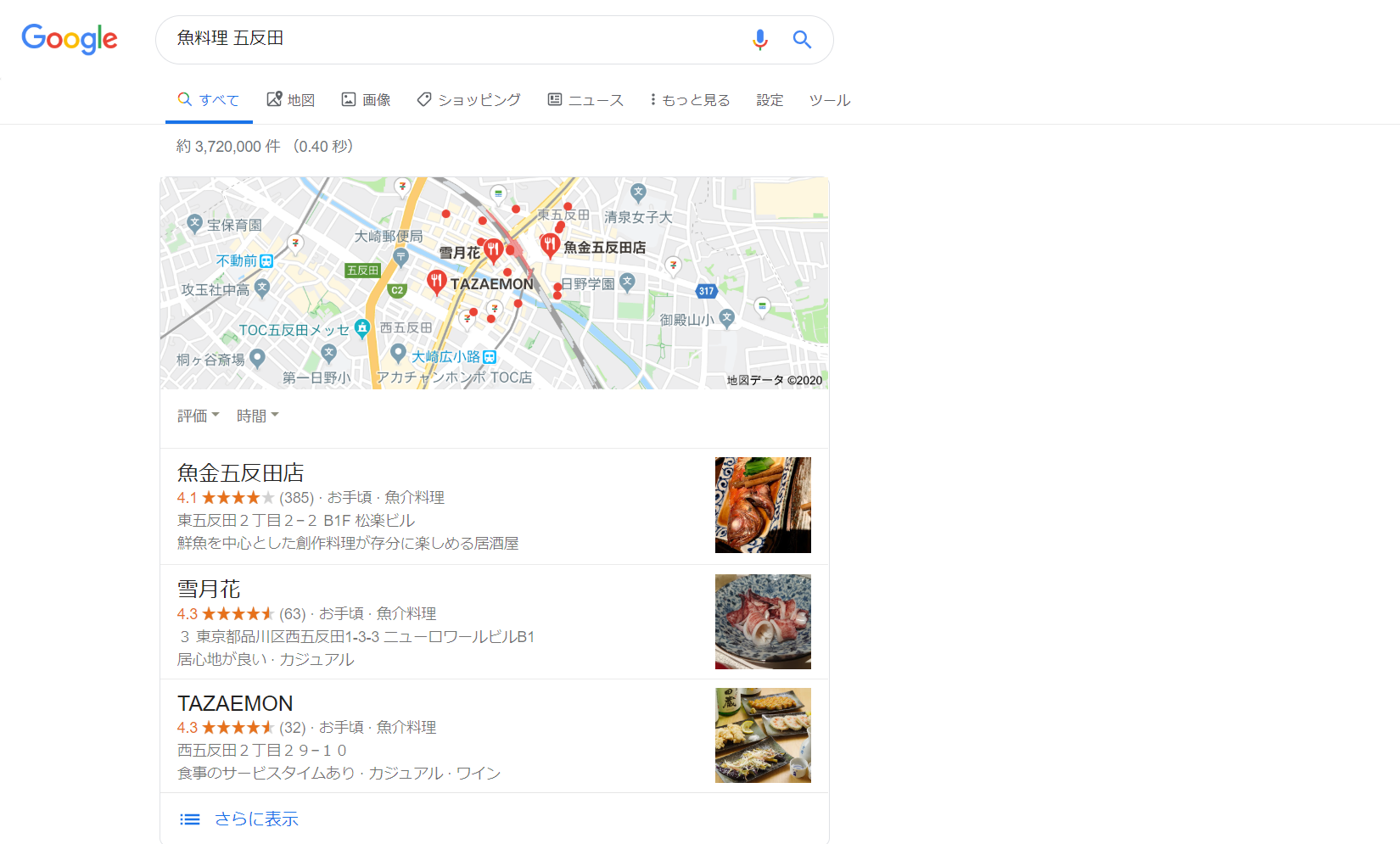
この検索結果に見えているものが「Googleマイビジネスで登録したローカル情報」です。
もう少し他の事例を紹介します。
「だいぜん 五反田」と調べてみます。
だいぜんは五反田にある魚料理がおいしい居酒屋さんです。
▼スマートフォン版
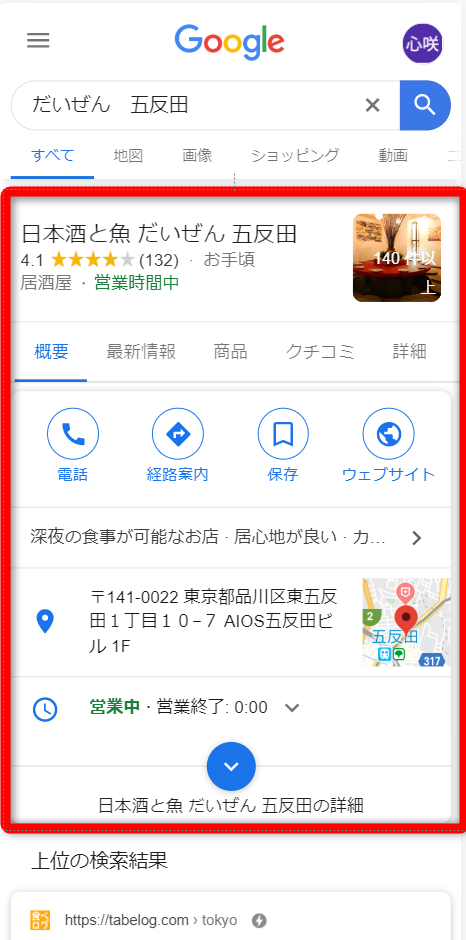
▼PC版
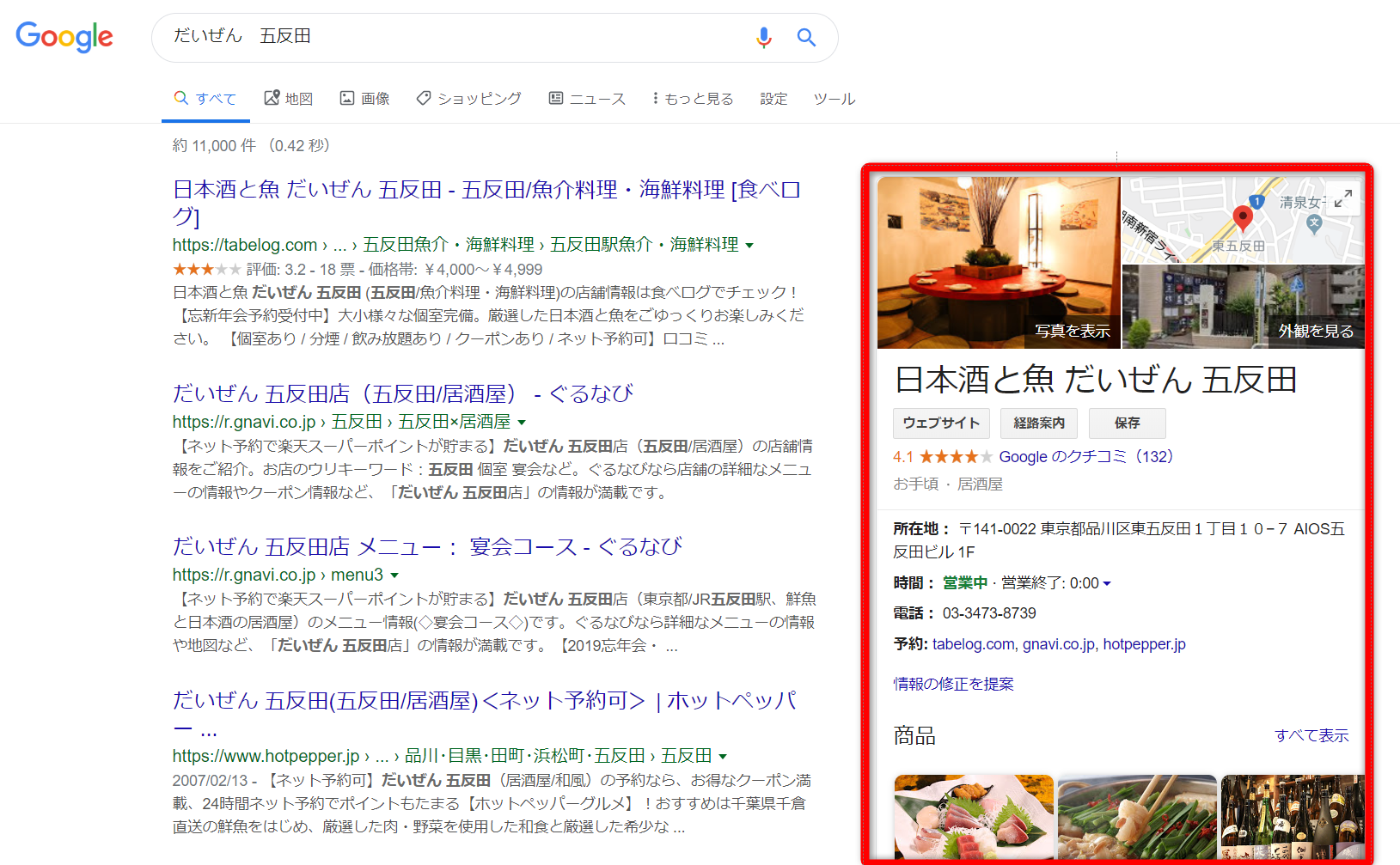
このようにして、お店の情報(ローカル情報)を検索結果に出ている情報を自分たちで管理できます。
もしオーナー確認済でなくても、店舗の情報はWeb上の情報を元に自動で情報作成され、口コミも投稿されます。
オーナー確認をして、自分たちで運用しておくことで、口コミへの返信や、ローカル情報に掲載されたお店の情報を正確に保つことができます。
\難しい点があれば気軽にご相談ください!/
ローカル情報を登録しよう!
ナイル工務店を立ち上げました
さて、ここからはリフォーム業を営むナイル工務店を立ち上げた想定で、Googleマイビジネスにローカル情報(=お店の情報)を登録していきます。(架空です)
冒頭に記載の通り既にオーナー確認が済んでいる想定で進めていきます。
基本情報を登録!
まずは社名、住所、電話番号、営業時間などが実際の内容と一致しているかを確認してください。
Googleマイビジネスに記載のある住所と、自社のHPにある住所が同じかどうかは必ず確認してください。
違っていると、住所を調べたお客様が混乱してしまいます。
住所の変更は、Googleマイビジネスログイン後、
左列の①情報をクリックし、
中央部の②ピンのアイコンが立っている項目の鉛筆マークを押してください。
すると、編集画面になるので、正しい住所を入力すればOKです!
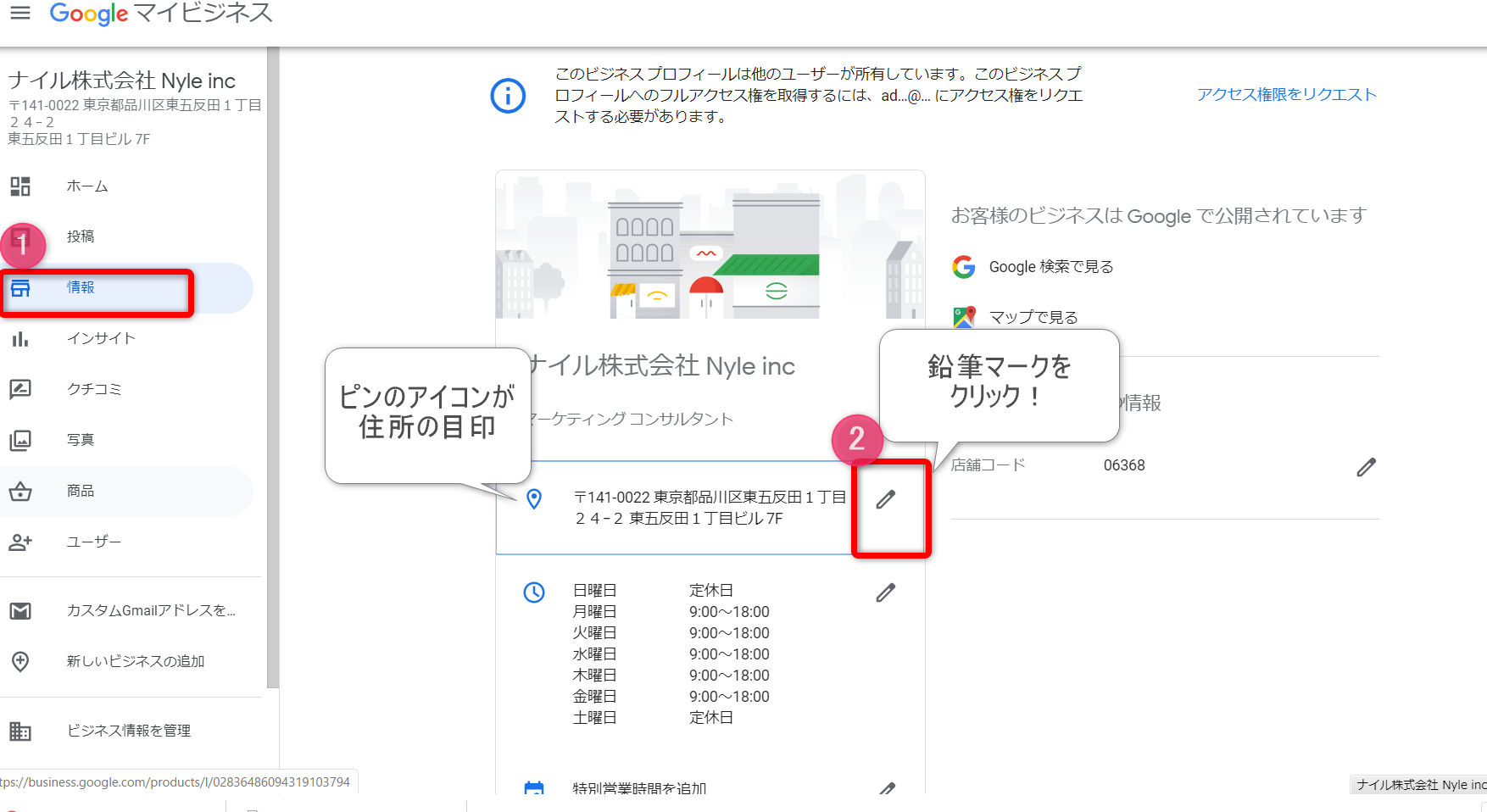
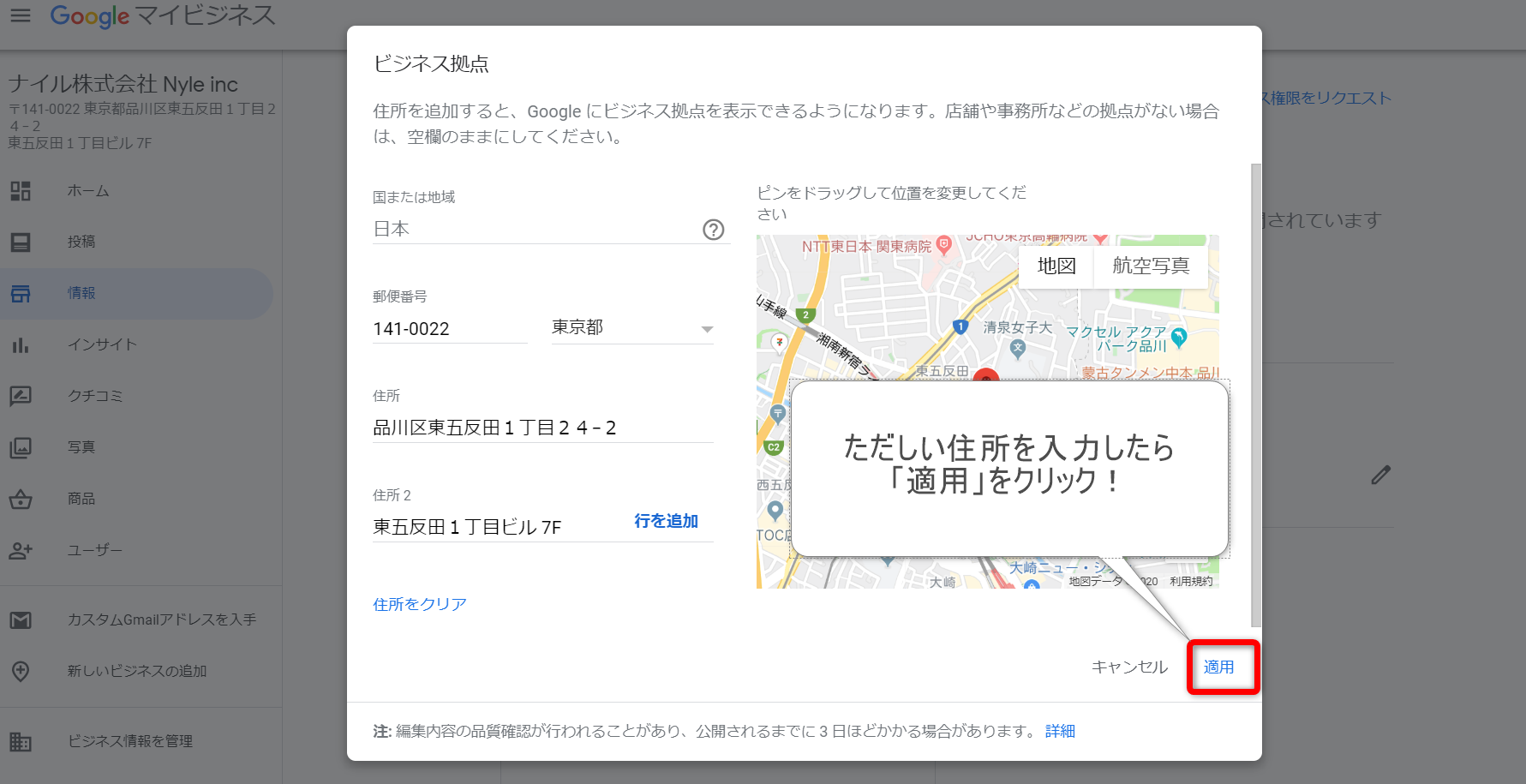
営業時間などの設定は「基本情報」で登録後は基本的には更新不要です。祝日などで変更がある場合は、「特別営業時間を設定」を活用しましょう。
参考:特別営業時間を設定する - パソコン - Google マイビジネス ヘルプ
超重要!投稿を使って集客しよう!
Googleマイビジネスの機能でおすすめしたいのは、日頃の投稿です。
投稿機能で、イベント、クーポン、最新のお知らせをGoogleマイビジネス上に表示することができます。
早速ですがナイル工務店はみなさまの応援のおかげで、設立1周年を迎えました(架空)。
そこで、1周年記念イベント・セールを開催することにします!
イベント(セールなど)を宣伝しよう
「投稿」から「イベントを追加」を選択しましょう。
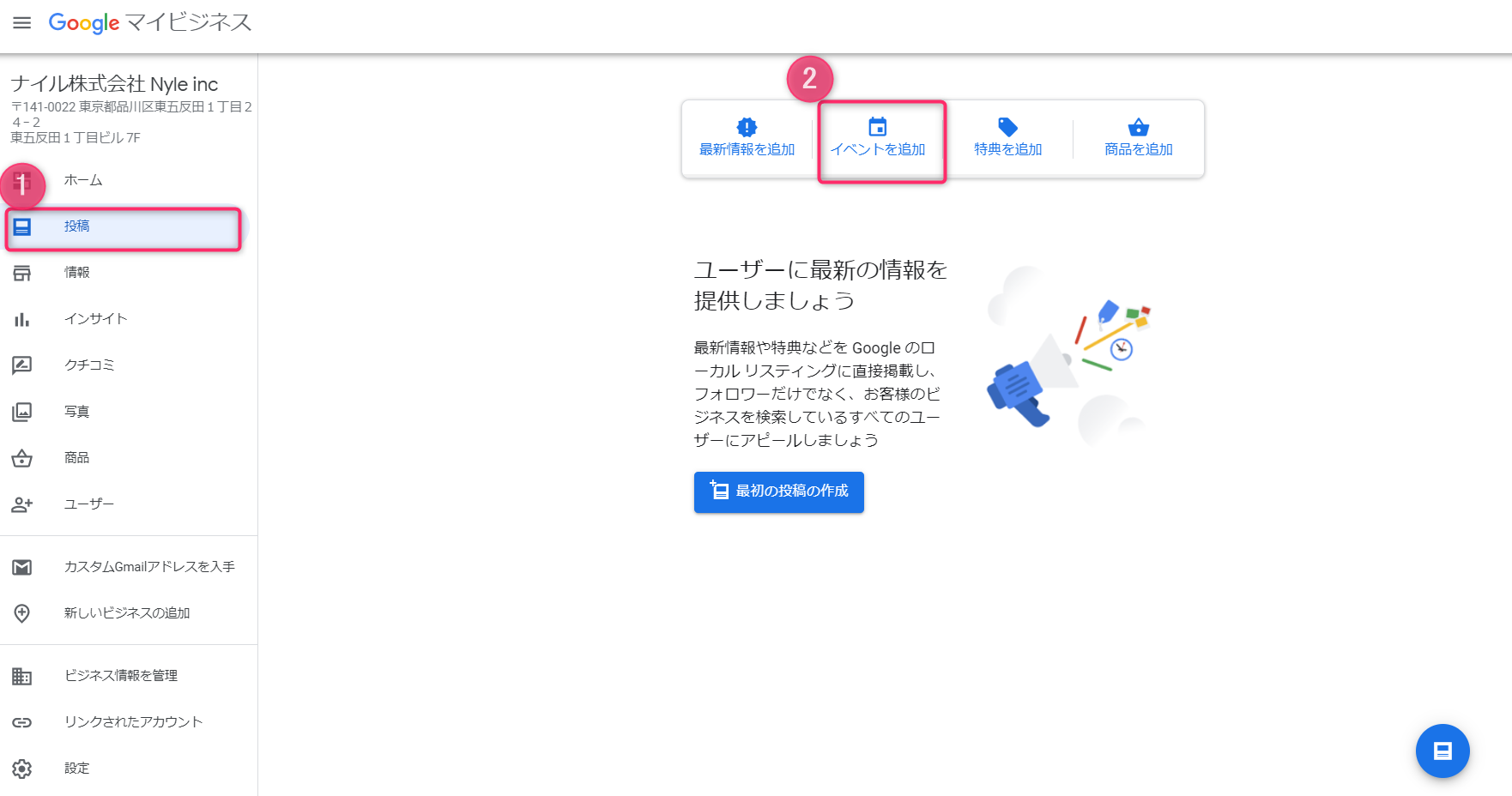
以下のような画面がでてくるので、イベントタイトル、開始日、終了日を記入します。
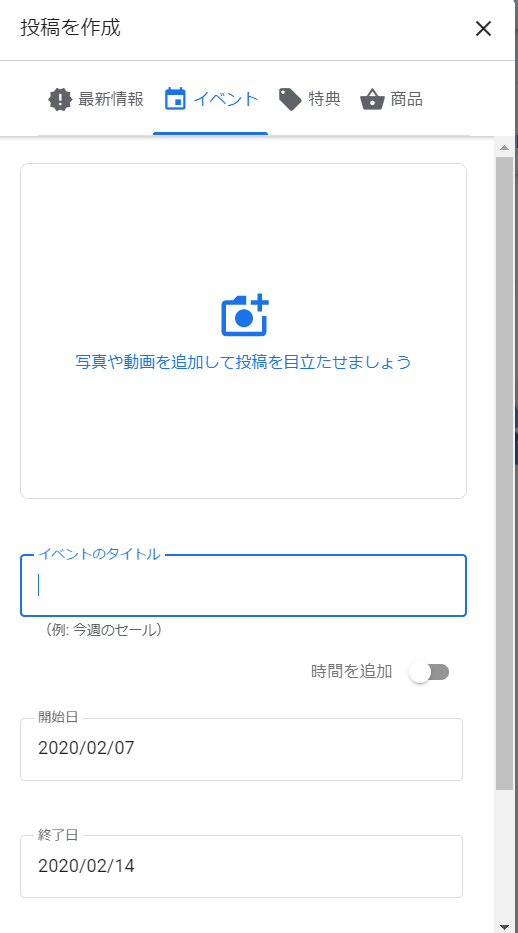
以下のようにイベントtitleの下の「時間を追加」を選択すると、イベントの開始日や終了日だけではなく、時間まで指定できます。
時間限定セールも正しくお知らせできるんです。
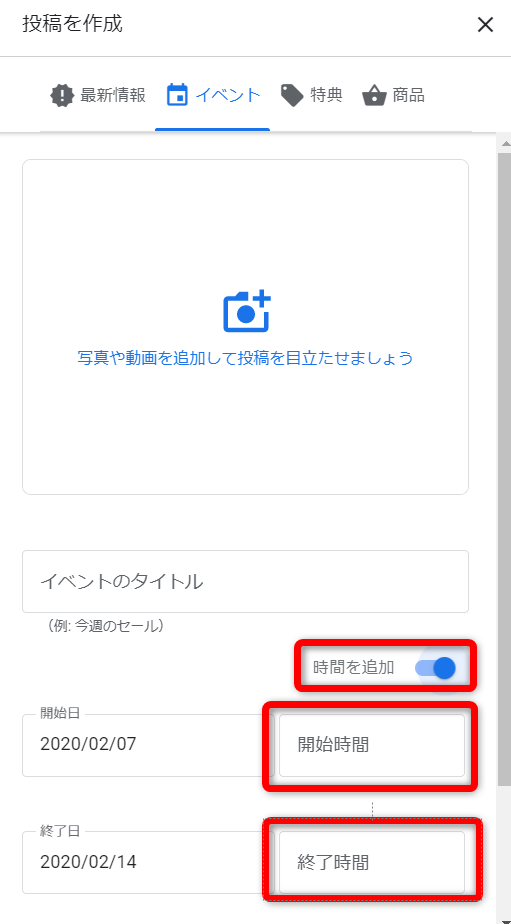
写真を設定していなくても、イベント名、イベント開催日さえかいておけば、イベントは公開できます。
公開するのが不安なときは、公開ボタンの横のプレビューで、どんなイベントが公開されるか確認できます!
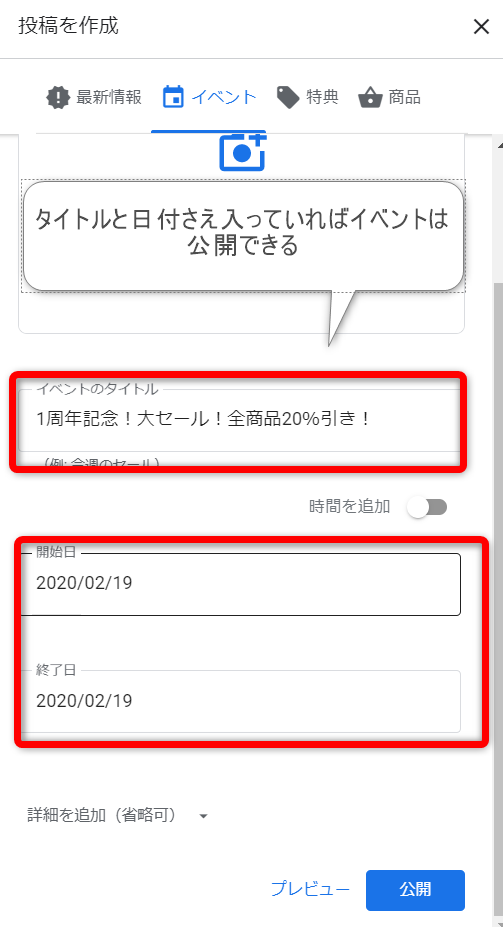
「イベントのタイトル」と「イベントの日付」だけ入れて作った、セールのお知らせをプレビューしてみましょう!
▼「イベントのタイトル」と「イベントの日付」だけ入れて作ったイベントのプレビュー
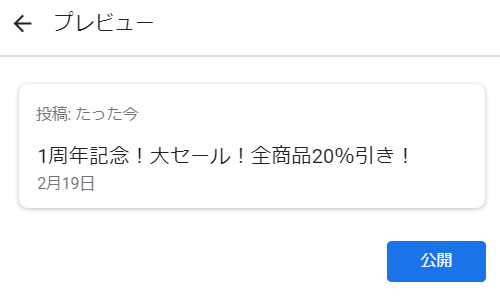
こちらは省略可能ですが、イベント詳細も追加することができます。
▼一番下にイベント詳細を選択できるボタンがある
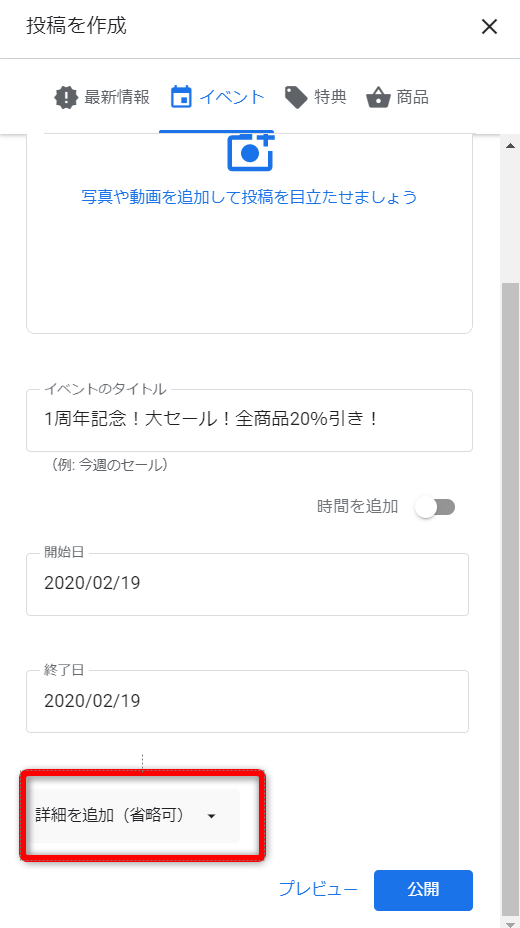
「詳細を追加(省略可)」をクリックすれば以下のように詳細を書けるようになります。
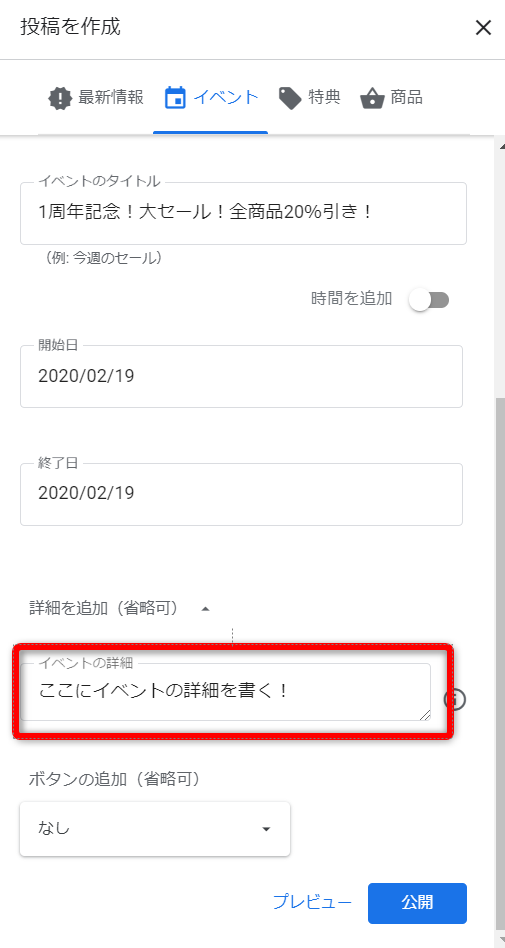
イベントの詳細の下には「予約」などのボタン設置ができる機能が表示されます。
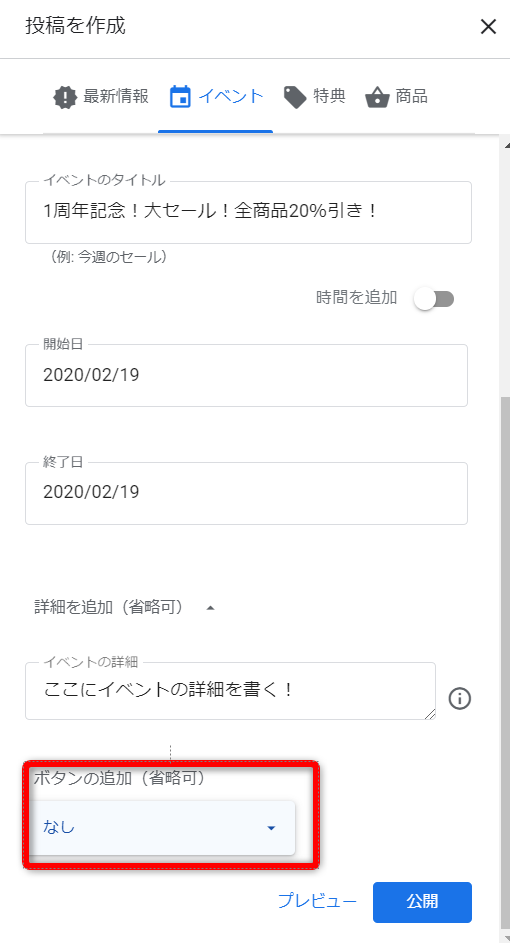
ボタンの追加をクリックすると、電話番号や問い合わせぺージへのURLのボタンを設置できるようになります。
▼「ボタンの追加」をクリックしたら、ボタンの種類を「電話番号」「予約」などから選べる
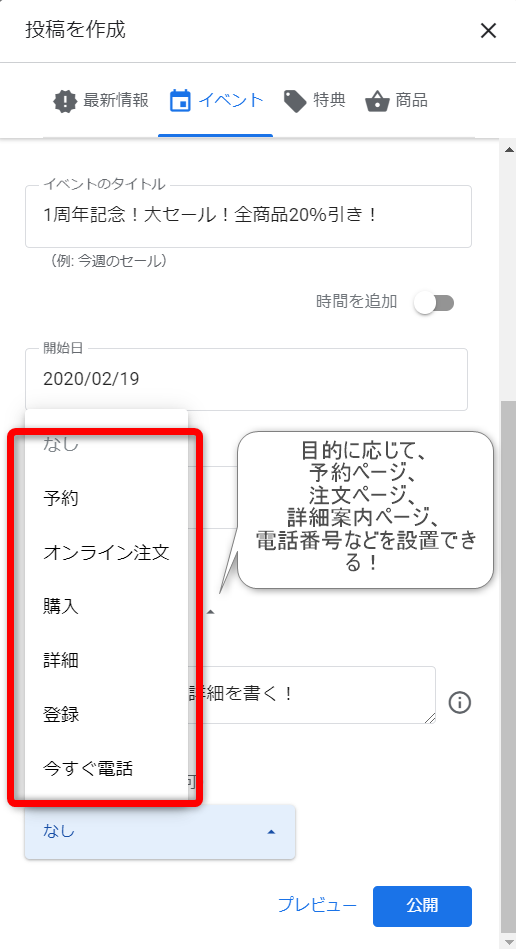
写真、イベントタイトル、イベント日程、詳細を設定して作ったイベントがこちらです。
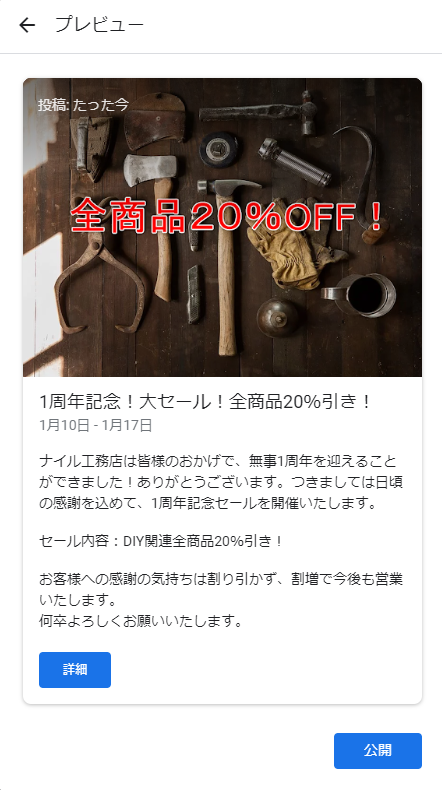
所要時間15分ほどでナイル工務店のセールのお知らせができました!
今回は一番下の「ボタンの追加」項目で「詳細」を選んだので、「詳細ボタン」が設置されています。これで自社のHPの詳細ページにユーザーは飛ぶことができます。
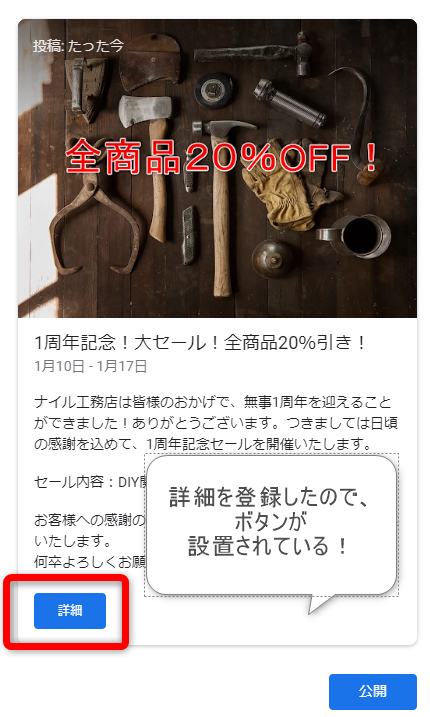
クーポンを作る
さて、今日は森泉さんとヒロミさんというDIYタレントが民間放送に出演するようです。DIY関連のお買い物のニーズも増えるかもしれません。ナイル工務店では近年のDIYブームを察知して、リフォーム業だけではなくDIY関連商品も取り扱っています。(架空です)
このタイミングを察知したオーナーは初回限定クーポンを作ることにしました。
左列の①投稿をクリック。
その後中央部の②特典を追加をクリック
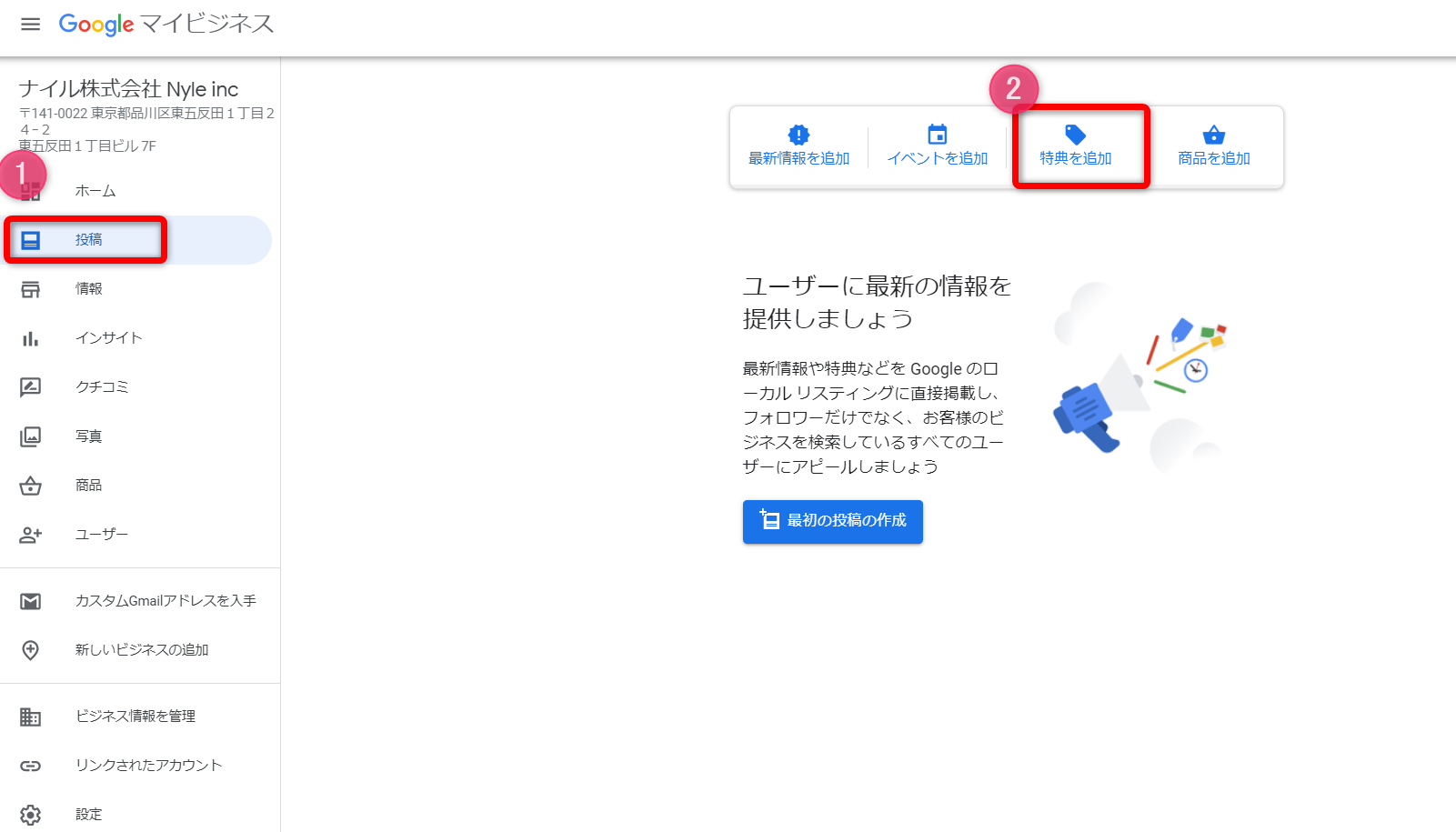
そうすると以下の画面がでてきます。
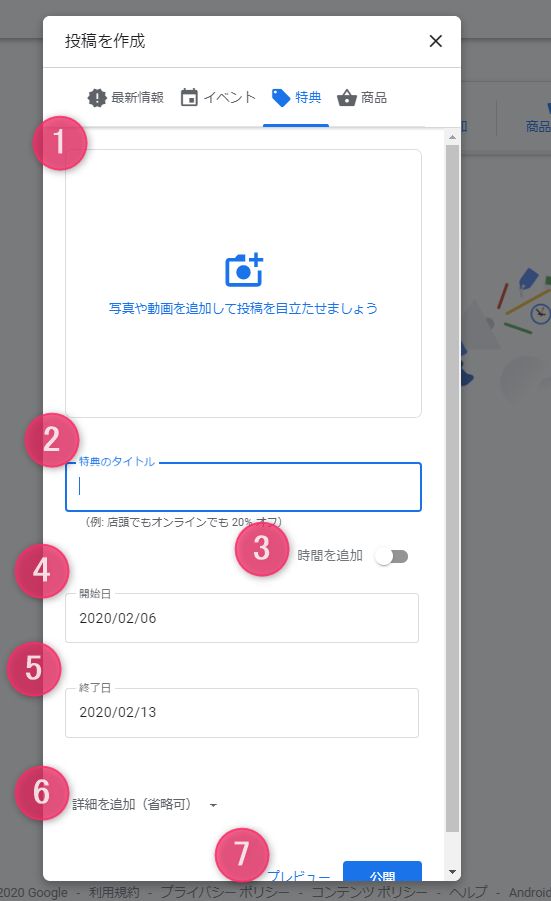
イベントの作成同様、1番~6番まで追加していきましょう!
クーポン詳細を追加したい場合は6番の「詳細を追加(省略可)」を押すと、以下のように詳細の入力欄が現れます。これによりクーポンコードをつくることができます。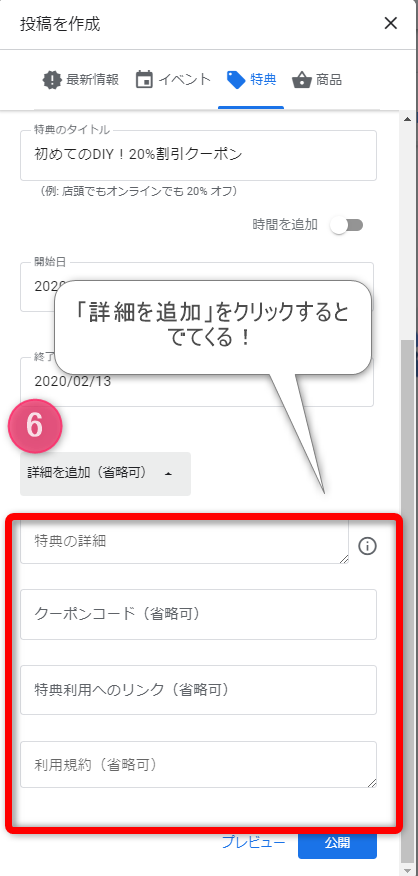
クーポンは「クーポン名(特典のタイトル)」、「クーポン利用可能日時」を設定すれば公開は可能です!
「今回は、クーポン名(特典のタイトル)」、「クーポン利用可能日時」、「詳細」、「クーポンコード」を設定してみました。
便利なのはクーポンコードをご自身で自由に指定できることです!
お店やお客様にとって意味のある文字列や数列にすると楽しいかもしれません。
また管理のことを考えて、番号分けするのもおすすめです。(クーポンを配布した期間が一目でわかるように、日付を入れるなど)
▼作ったクーポン
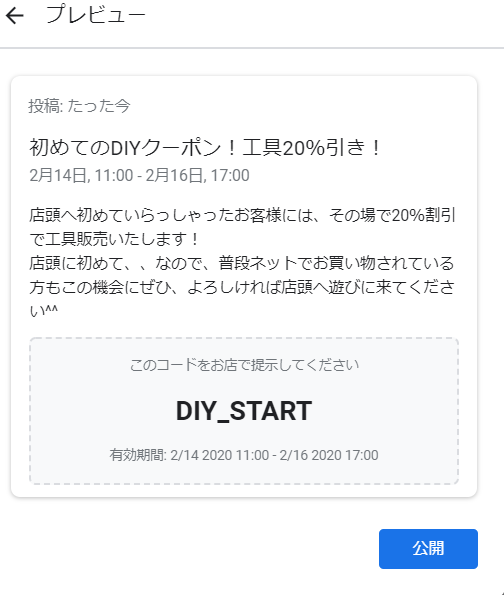
マクドナルドのクーポンのイメージで、店頭来店時に見せてもらえればクーポンを適用するイメージで、ナイル工務店(架空)のクーポンを作ってみました。
最新情報を投稿する
新しい商品の追加、メニューの発表、店舗移転など、最新情報を発表できるのが「最新情報」の投稿です。
写真と簡単な一言で最新情報を投稿できます。
▼「最新情報」を投稿すると、ローカル情報のタブに「最新情報」のタブが追加される
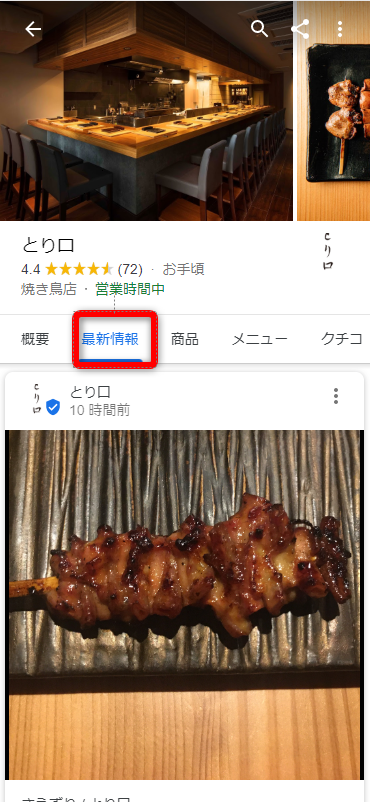
▼最新情報の投稿内容 下に「予約」ボタンも設置できる!
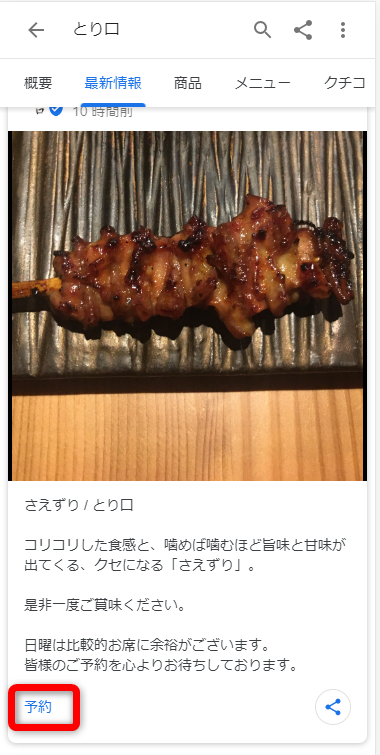
最新情報はテキストだけで気軽に投稿できるので、イベントやクーポンを予定していない方はまず、最新情報からやってみるのがいいかもしれません!
▼テキストだけの最新情報の場合の見え方
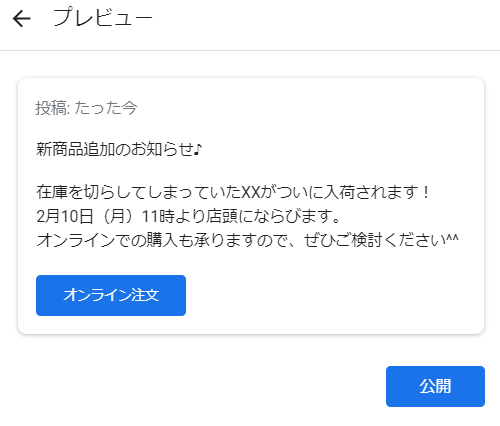
取り扱い商品を登録!
ナイル工務店はリフォーム会社です。よって、リフォーム相談がサービスの1つにあります。
多くのリフォーム会社が営業マンによる無料相談を実施していますが、ナイル工務店は専門家による相談会を有料で行うことで、顧客満足度を高め、満足していただいたお客様からだけリフォームの発注を受けています。(架空です)
ナイル工務店のこだわりが詰まった「リフォーム相談」というサービス紹介を登録します。
商品の登録方法
左列の①商品を選択し、
中央部の②使ってみる を押してください。
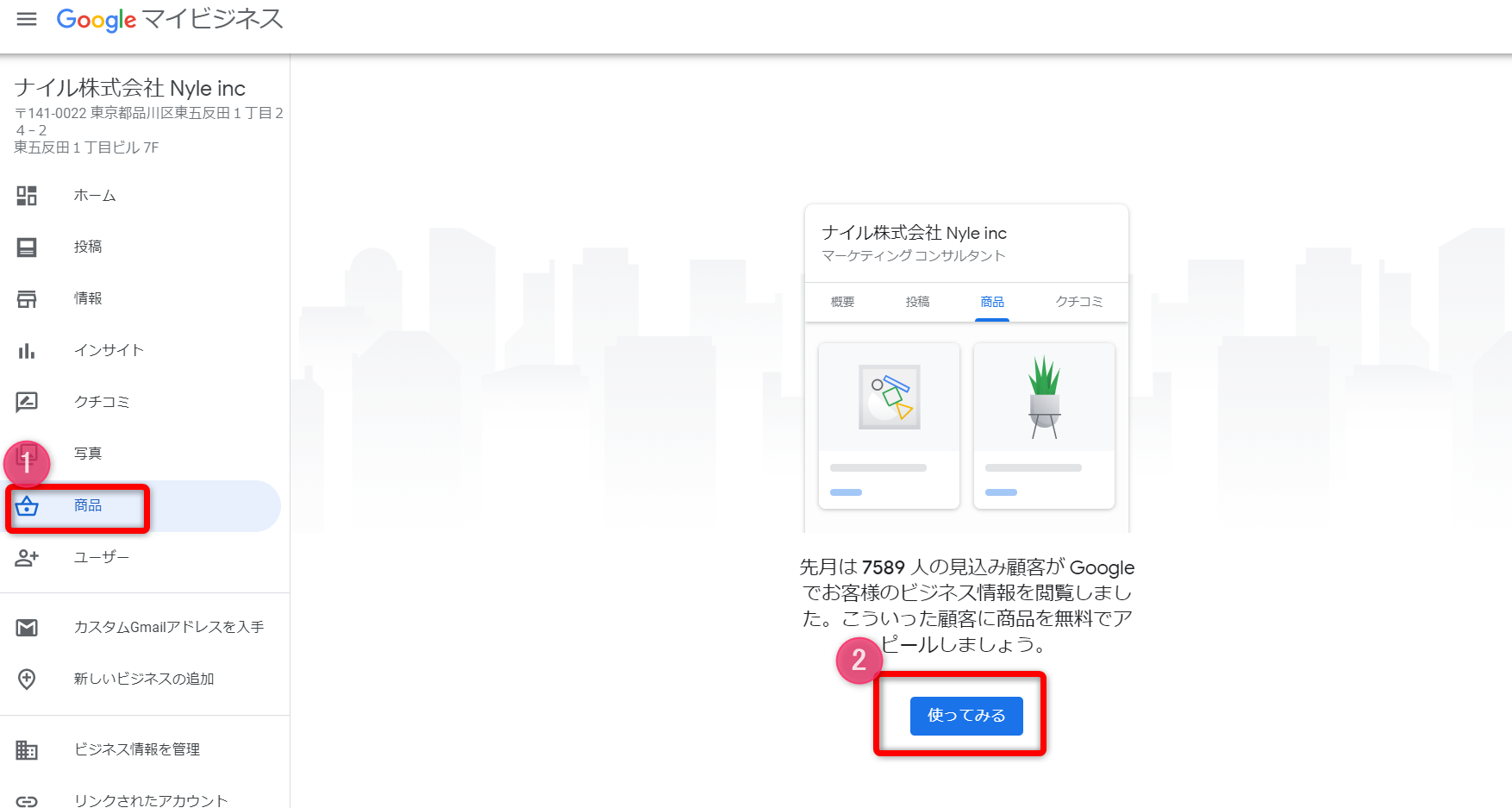
すると以下のような画面が現れます。
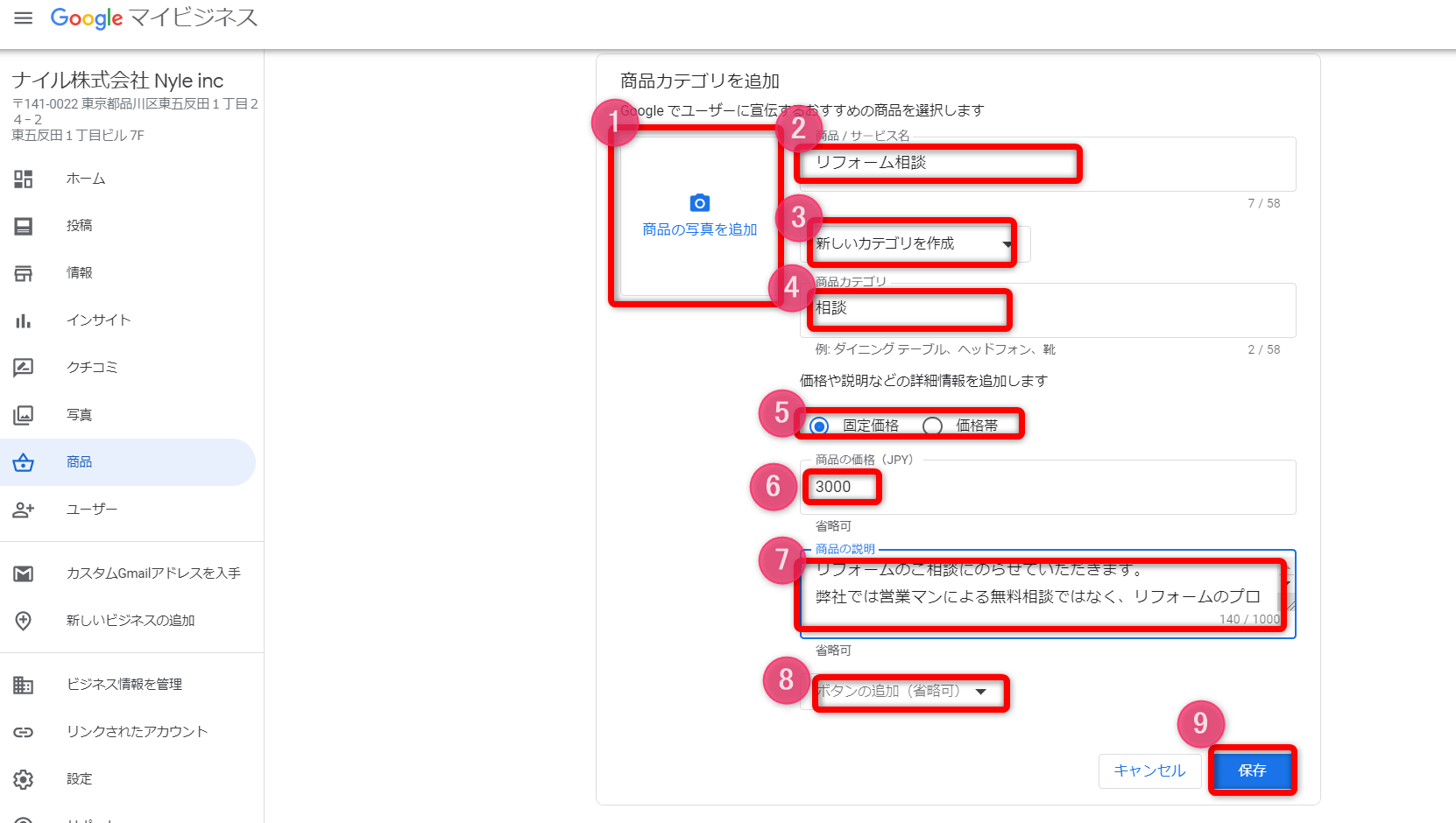
さあ、登録まで9ステップです!
・・・・多く見えますが、操作は非常に簡単で、慣れれば10分もせずに登録できます。
上記の画像に対応する番号順に解説していきます。
①商品の画像や、イメージ画像を設定します。サイズは250ピクセル×250ピクセルです。
②商品名やサービス名を記載します。
ナイル工務店は、リフォーム会社なので、リフォーム相談サービスを作成します。
③カテゴリを選択します。まだカテゴリを設定していない場合、「新しいカテゴリを作成」という選択肢が出ているので、④番に進んでカテゴリをいれましょう。
④カテゴリを設定します。ダイニングテーブル、ヘッドフォンなど、商品をまとめた種類を入れるイメージです。
⑤価格が固定価格なのか、幅があるのかを選択します。
画像は「固定価格」にしていますが、「価格帯」を選択すると、最低価格~最高価格まで、その商品やサービスの価格帯を設定できます。
⑥⑤番に合わせて金額を設定します。「固定価格」の場合は、その金額を、「価格帯」を⑤番で選んだ場合は最低金額と、最高金額を入力します。
⑦商品説明を記載します。
⑧もし詳細ページが自社HPにある場合は、詳細ボタンを設定します。
詳細を選択し、URLを貼り付ければOKです。
⑨完了を押します。
これで商品の設定が終わりました!保存すると、ユーザーが見る画面にはこんな感じで表示されます。
▼五反田のおいしい焼き鳥屋さん
「商品」を登録したのでタブに「商品」が追加されている
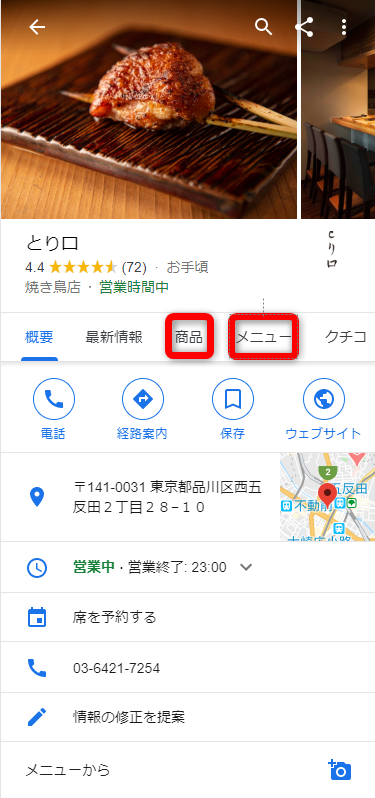
「商品」を登録すれば、商品タブが表示され、「メニュー」を登録すればメニュータブが表示されます。
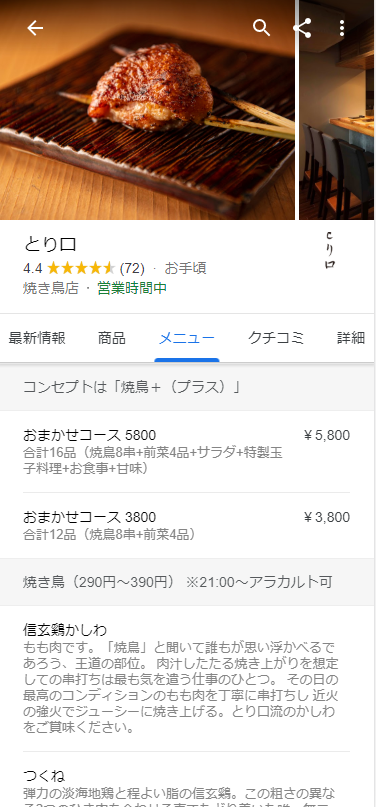
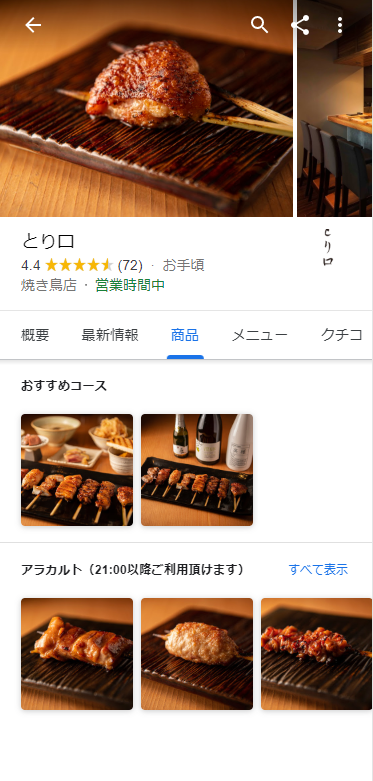
※「商品」や「メニュー」が追加できるかどうかは、ビジネスカテゴリによって変わります。
ビジネスカテゴリは基本情報(Googleマイビジネス管理画面⇒左側の一覧の「情報」)から編集できます。
そのため自社に合ったビジネスカテゴリを選択し、投稿をしてください。
最後に
Googleマイビジネスは最初のオーナー確認は少し時間がかかりますが、登録さえ済めばあとは簡単に更新することができます。
Googleマイビジネスで上位表示される要素として、明言されているものは、
- 検索地点からの距離
- 情報の正確性
- 口コミ
- 写真
- 知名度
が挙げられます。
参考:https://support.google.com/business/answer/7091?hl=ja
情報の正確性に関しては自分たちでコントロールできますよね。
また知名度が今はなくても、ユーザーの検索地点から店舗までの距離が有名店よりも近く、情報の正確性や写真の更新、口コミへの返信がきちんとされていれば、有名店より上位に表示できる可能性があります。
Googleマイビジネスは小規模店舗のオーナーの強い味方です。
初回は操作にてこずるかもしれないので、2時間くらい作業時間を確保して、Googleマイビジネスを触ってみてください!
Googleマイビジネスを始めとしたWeb施策・SEOでお悩みの方はこちらのお問い合わせフォームからお気軽にご相談ください。