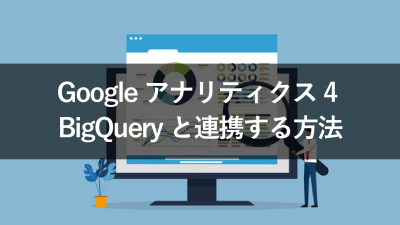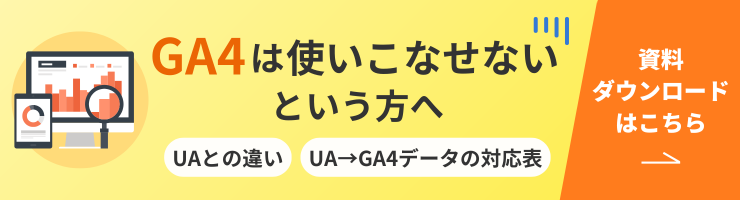【初心者でもわかる】Googleアナリティクス 4(GA4)の使い方・画面構成を解説
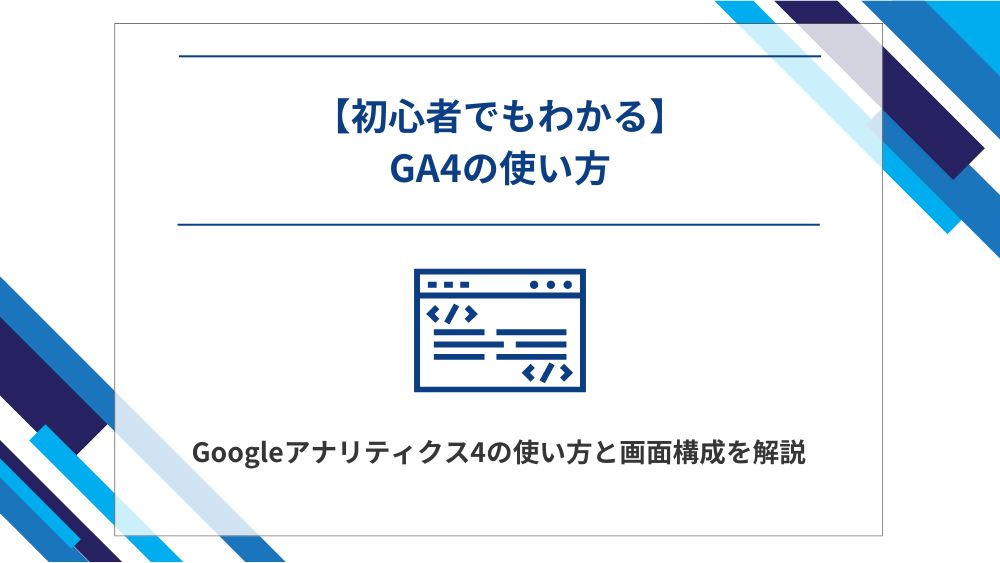
新たなGoogleアナリティクスの規格として、「Google アナリティクス 4(GA4)」がリリースされました。
今まで主流だったGoogleアナリティクスであるユニバーサルアナリティクス(UA)2024年7月を持って完全に使用できなくなったため、サイト運営・分析にはGA4が必須となりました。
これまで「ユニバーサルアナリティクスに慣れているから」「GA4はわかりづらいから」と、GA4の使用を遠ざけていた方もいるのではないでしょうか。
本記事ではそのような方のために、GA4の基本的な使い方や導入方法について、実際の画面キャプチャを交えて解説します。
そもそもGA4がなにかを知りたい人、設定方法が知りたい人は下記の記事からご覧頂くと理解が深まります。
\UA終了!GA4正直見方わからないという方は資料をお申し込みください!/
目次
GA4の画面構成
GA4の基本画面は、左側にメニューが表示されるシンプルな構成になっており、各アイコンにカーソルを合わせるとメニューが拡張されます。
それでは、GA4の画面構成について詳しく解説します。
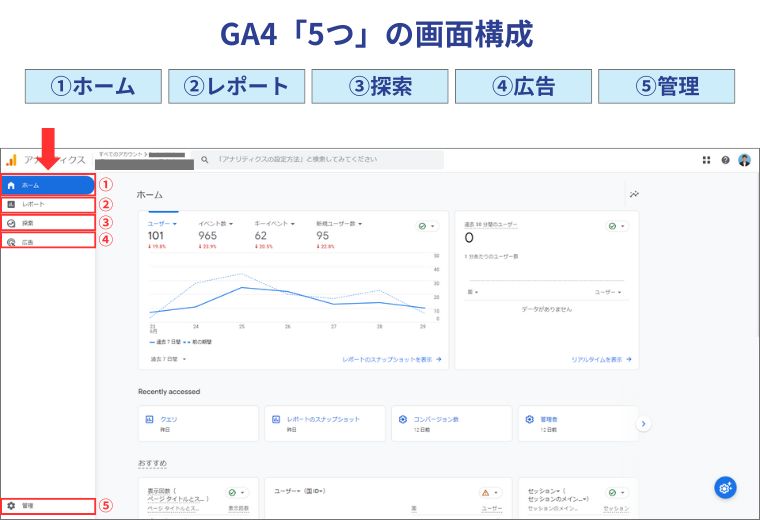
1. ホーム
GA4の「ホーム」では、ユーザー・新規ユーザー数・イベント数のほかに、最近表示したものや、よくチェックする項目が表示されるようになりました。
サイト内でも特に重要な情報を、簡単にチェックできます。
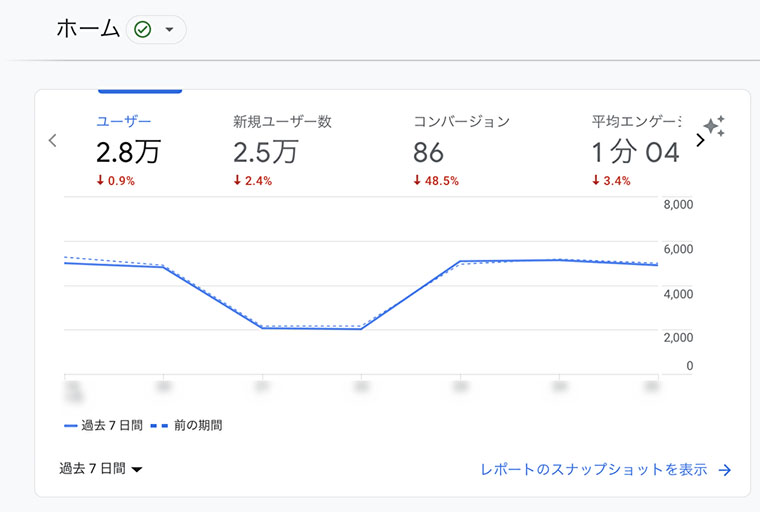
2. レポート
「レポート」では、集客や収益などの計測データがより詳細に確認でき、サイト状況の把握が可能です。
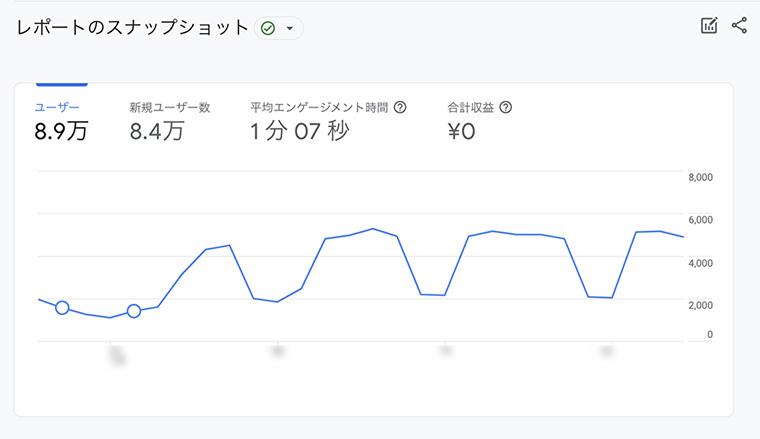
主に、以下の4つです。
【レポートで閲覧できるデータ】
- レポートのスナップショット:ユーザー数などの主要データを視覚的に確認できる
- リアルタイム:過去30分間のユーザー数など、アクティビティをリアルタイムに確認できる
- ユーザー:訪問ユーザーの属性や使用デバイスなどを確認できる
- ライフサイクル:集客・エンゲージメント・収益化・維持率に関するデータが確認できる
レポートは、「集計用レポート」と呼ばれることもあります。
ユニバーサルアナリティクスの構成と似ていますが、表示できるレポートの種類を変えたり、レポートの情報を編集したりとカスタマイズできます。
例えば、アプリケーションのレポートを表示させるといったことも可能です。
ただし、ユニバーサルアナリティクスにあった、セカンダリディメンションやセグメントなどは使えません。
特定のセグメントを適用するなど、細かなデータを確認したい場合は、次に紹介する「探索」を使用します。
3. 探索
「探索」は、「分析用レポート」と呼ばれることもあります。
上記で解説した「集計用レポート」と比べると、よりカスタマイズ性の高い分析が可能です。新しい施策を考える際の調査に役立てることもできます。
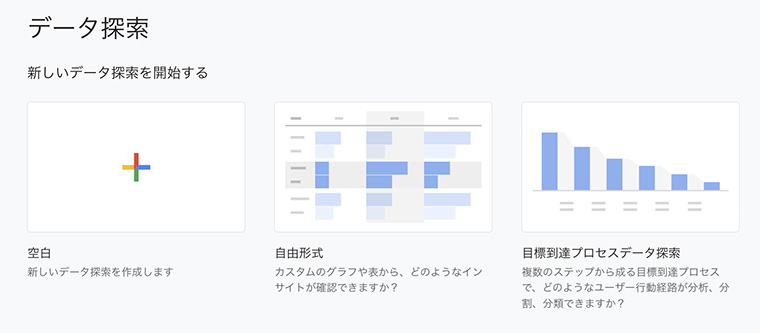
探索には、以下7つのテンプレートが用意されています。
【探索 7つのテンプレート】
- 自由形式:自由にグラフや表をカスタマイズして分析
- 目標到達プロセスデータ探索:目標到達プロセスを確認しユーザー行動経路を分析
- 経路データ探索:ツリーグラフからユーザーの行動経路を確認
- セグメントの重複:ユーザーのセグメントの重なりと相互関係などの状況を確認
- ユーザーエクスプローラー:個々のユーザーの利用状況を分析・確認
- コホートデータ探索:ユーザーの特性をグループ分けして行動を分析
- ユーザーのライフタイム:初回訪問以降の訪問、購入などユーザーのライフタイム全体を分析
この「探索」を活用することで、ユニバーサルアナリティクスで使用していたようなカスタマイズのレポートを作成することが可能です。
探索レポートの利用や分析方法については、以下の記事で詳しく解説しています。ぜひ参考にしてください。
4. 広告
広告を配信していない場合でも、コンバージョンやコンバージョンまでの経路を確認できるメニューと捉えると、活用の幅が広がります。
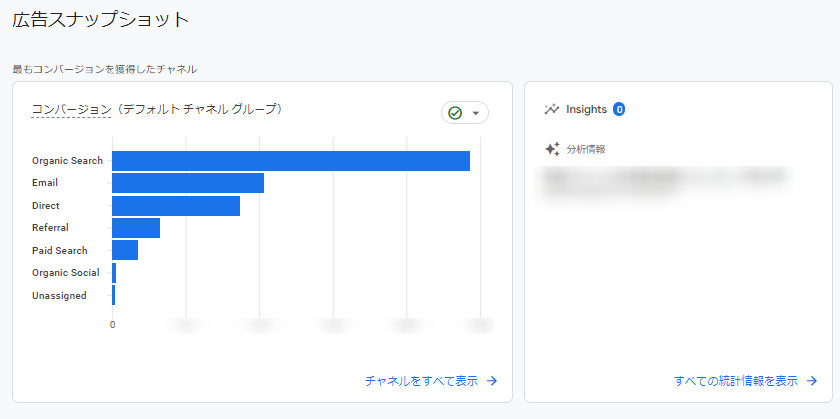
「広告」では、以下の項目から、広告のパフォーマンスを確認・分析できます。
【「広告」で閲覧できるデータ】
- 広告スナップショット:広告のコンバージョン獲得状況、経路などが視覚的に確認できる
- パフォーマンス:チャネル別にコンバージョンの推移などを確認できる
- アトリビューション:アトリビューション(コンバージョンの貢献度を計測する方法)別にコンバージョン状況を確認できる
5. 管理
「管理」は、アカウント設定やプロパティの管理ができるページです。
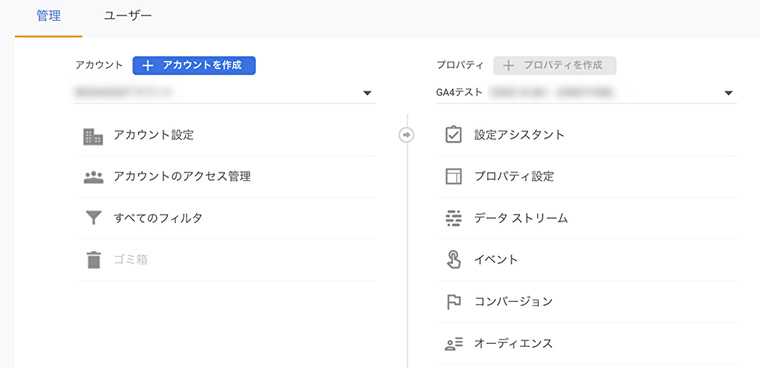
管理画面で押さえておきたいポイントは、「Google アナリティクス 4(GA4)とユニバーサルアナリティクスの違い」でもお伝えしたように、アカウント構造が大きく変わったことです。
GA4では、ユニバーサルアナリティクスにあった「ビュー」がなくなっており、代わりに「データストリーム」を作成します。
「管理」>「プロパティ」内の「データストリーム」で、データを計測するウェブサイト・iOSアプリ・Androidアプリなどの各プラットフォームを設定することにより、さまざまなデータ計測ができるようになりました。
なお、コンバージョンの設定もプロパティ内で行います。
GA4に関するご質問やご相談は、以下のバナーよりお気軽にご連絡ください。
\本記事に関するどんなことでもお答えします!/
GA4の基本的な使い方 7ステップ
ここからは、GA4の基本的な使い方について解説します。
ひとつずつ見ていきましょう。
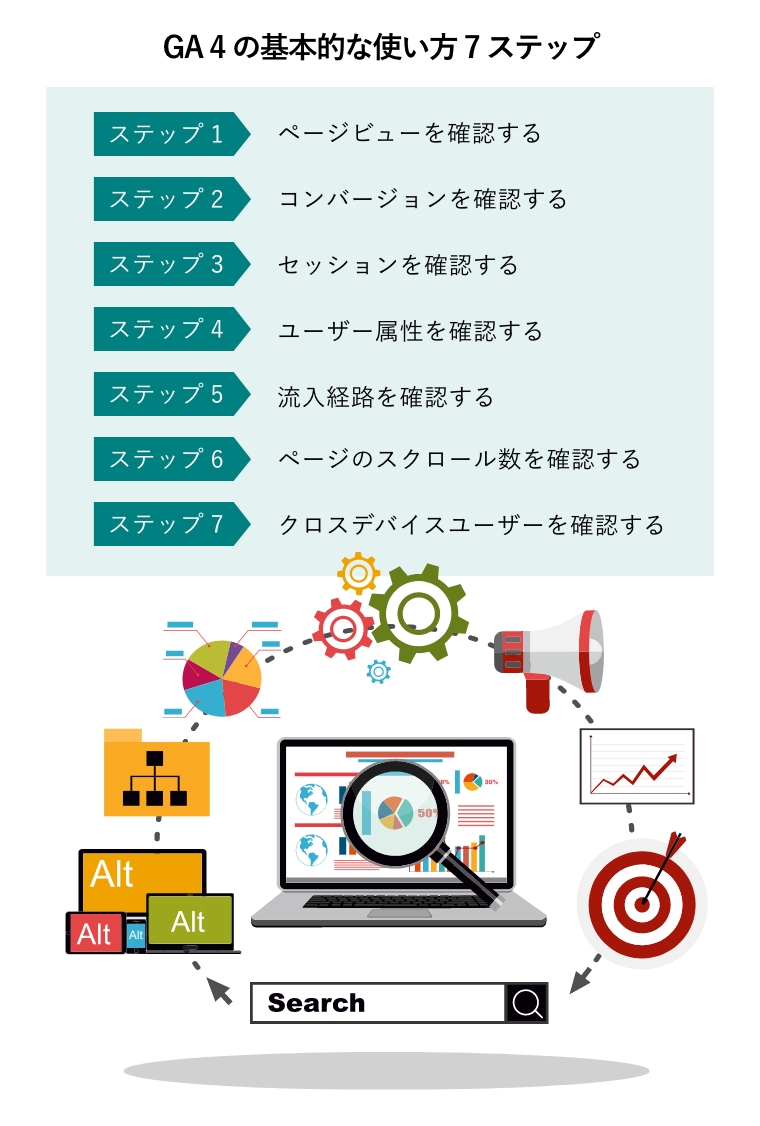
【ステップ1】ページビューを確認する
GA4では、「ページビュー数」にあたる指標名は「表示回数」という表記に変更されています。
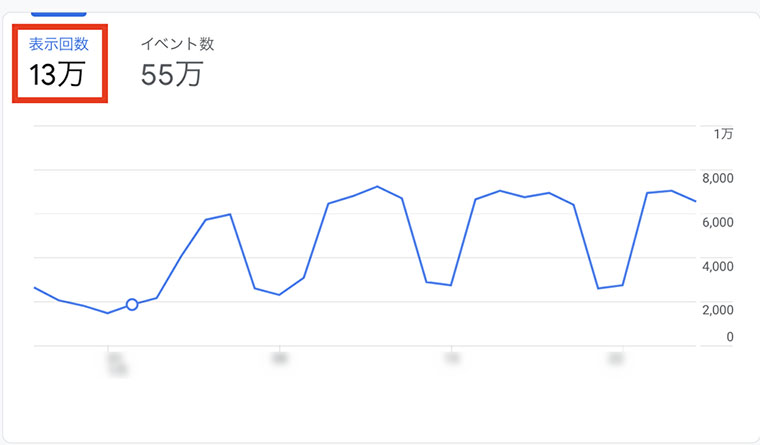
全体のページビュー数の概要をざっくりと確認したいときは、「レポート」>「ライフサイクル」>「エンゲージメント」>「エンゲージメントの概要(「概要」のみの場合もあります)」で確認します。
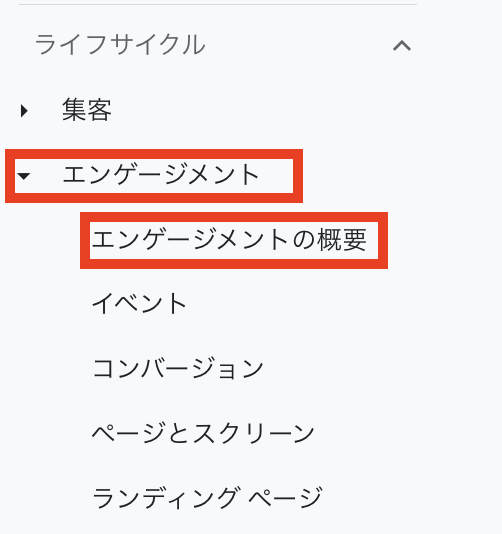
ここで表示される指標は、ユニバーサルアナリティクスの「ユーザー」>「概要」や「行動」>「概要」で確認していたページビューと近い数字です。
ページごとのページビュー数を見たい場合は、「エンゲージメント」>「ページとスクリーン」でチェックできます。
こちらは、ユニバーサルアナリティクスの「行動」>「サイトコンテンツ」>「すべてのページ」で確認していたのと近い内容になっています。
【ステップ2】コンバージョンを確認する
GA4とユニバーサルアナリティクスでは、コンバージョンの計測方法が異なります。

ユニバーサルアナリティクスでは、「1セッションにつきカウントできるコンバージョンは1回」でした。
それに対してGA4では、「1セッションあたり複数回のコンバージョンがカウントできる」仕様です。このため、GA4のほうがコンバージョン数が多くなる傾向にあります。
GA4におけるコンバージョンの確認方法は、以下に記載のとおり複数あります。
【GA4のコンバージョン確認 4つの方法】
- どのページでコンバージョンが発生したか確認する:「エンゲージメント」>「ページとスクリーン」
- 流入経路別にコンバージョンを確認する:「集客」>「トラフィック獲得」
- 日別ごとのコンバージョン発生推移を確認する:「エンゲージメント」>「コンバージョン」
- コンバージョン数と期間ごとの増減を確認する:「管理」>「プロパティ」>「コンバージョン」
どのような視点でコンバージョンを確認したいのかなど、必要に応じて使い分けてください。
【ステップ3】セッションを確認する
セッションは、「レポート」>「ライフサイクル」>「集客」>「トラフィック獲得」で確認できます。

ざっくりとした数値だけなら、「レポート」>「ライフサイクル」>「集客」>「集客サマリー(概要)」でもチェック可能です。
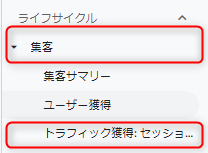
GA4では、セッションの算出方法が変更されています。セッション中にキャンペーンソースが変更された場合、ユニバーサルアナリティクスでは新しいセッションが作成されますが、GA4では作成されません。
また、セッションが日付をまたぐ場合、ユニバーサルアナリティクスでは各日で1カウントされますが、GA4は1セッションとみなされます。
自然検索やリファラーなど各流入元のセッション数はカウントされるものの、セッションの長さが変わったので、GA4ではセッション数が少なくなる傾向にあることを覚えておきましょう。
なお、ユニバーサルアナリティクスにあった「平均セッション時間」は、GA4の「セッションあたりの平均エンゲージメント時間」に近い指標となっています。
\自然検索からの流入数を増やしたい方へ!SEOの基礎が1時間で学べる/
【ステップ4】ユーザー属性を確認する
ユーザー属性は、「レポート」>「ユーザー」>「ユーザー属性」>「概要(ユーザー属性サマリー)」で確認できます。
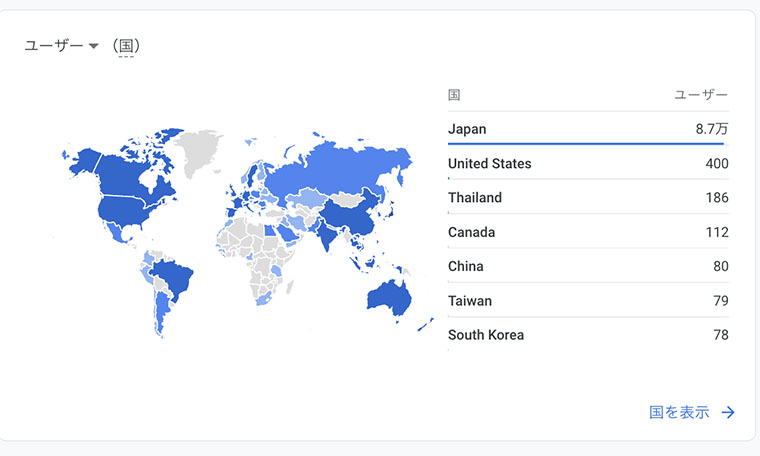
ユニバーサルアナリティクスと同じく、ユーザーの国・言語・性別といった情報や、どのようなユーザーがウェブサイトに訪問してくれたのかを把握できます。
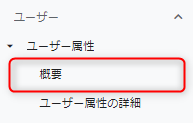
ユーザーの国別推移やエンゲージメント率などの詳細データを調べたい場合は、「レポート」>「ユーザー」>「ユーザー属性」>「ユーザー属性の詳細」で確認してください。
【ステップ5】流入経路を確認する
流入経路は、「レポート」>「ライフサイクル」>「集客」>「トラフィック獲得」で調べられます。
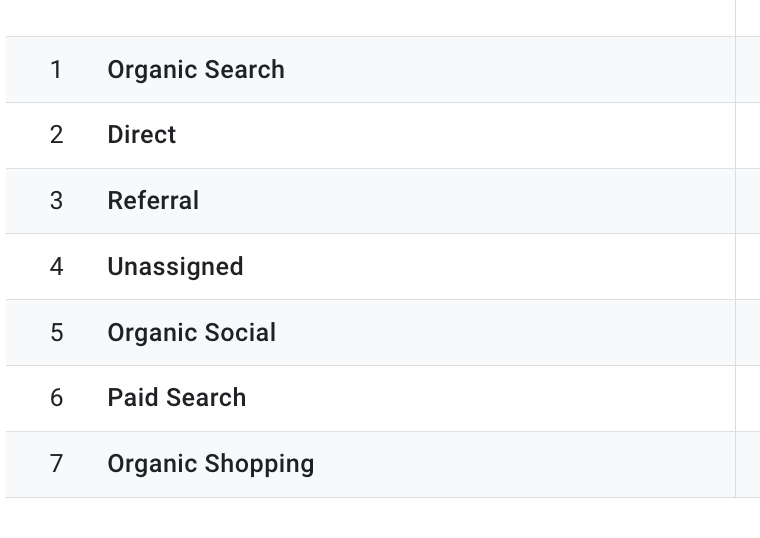
新規ユーザー数やセッションごとの流入経路などの、大まかな数字を見たい場合は、「レポート」>「ライフサイクル」>「集客」>「集客サマリー(概要)」でも確認可能です。
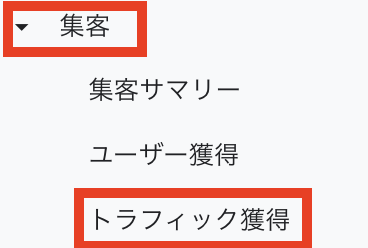
主な流入経路としては、以下のようなものが挙げられます。
【自社サイトへの主な5つの流入経路】
- Organic Search:自然検索による流入
- Direct:ブックマークやメールマガジンなどからの流入
- Referral:リンクからの流入
- Paid Search:リスティング広告からの流入
- Display:ディスプレイ広告からの流入
【ステップ6】ページのスクロール数を確認する
GA4では、デフォルトでユーザーのスクロール数を確認できるようになりました。
「レポート」>「エンゲージメント」>「イベント」で表示される画面のイベント名「scroll」で確認できます。
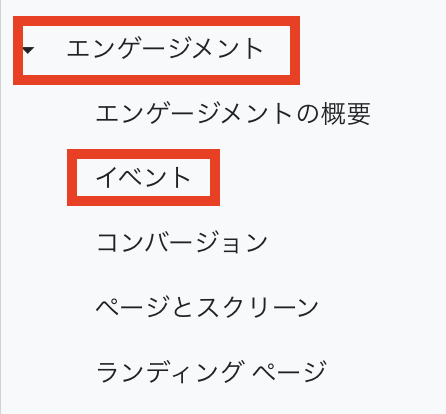
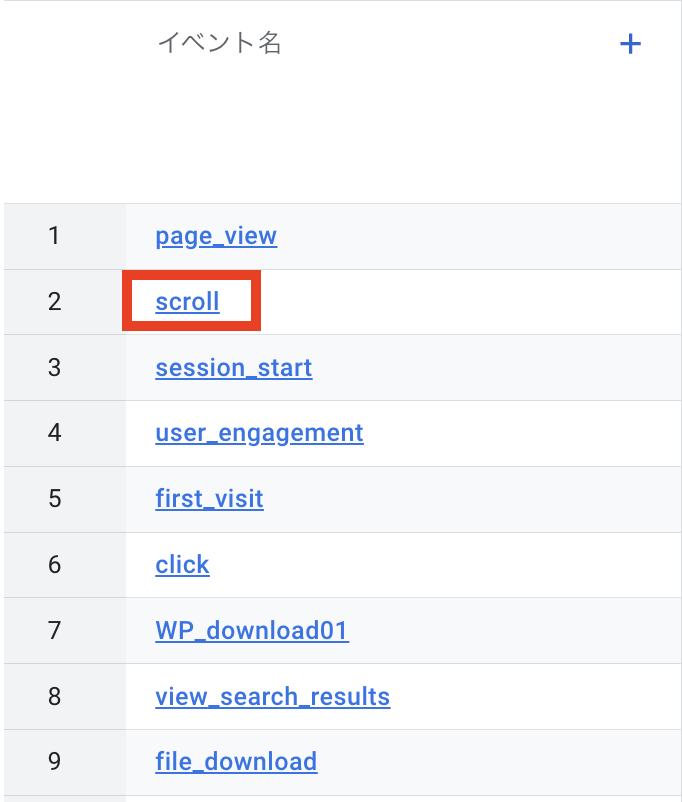
ただし、デフォルトでは、ページを90%スクロールしたときにしか計測されません。
より細かいスクロール深度を把握したい場合は、Googleタグマネージャーでのイベント計測設定が別途必要です。
【ステップ7】クロスデバイスユーザーを確認する
「探索」>「テンプレートギャラリー」>「セグメントの重複」から、クロスデバイスユーザーの確認ができます。
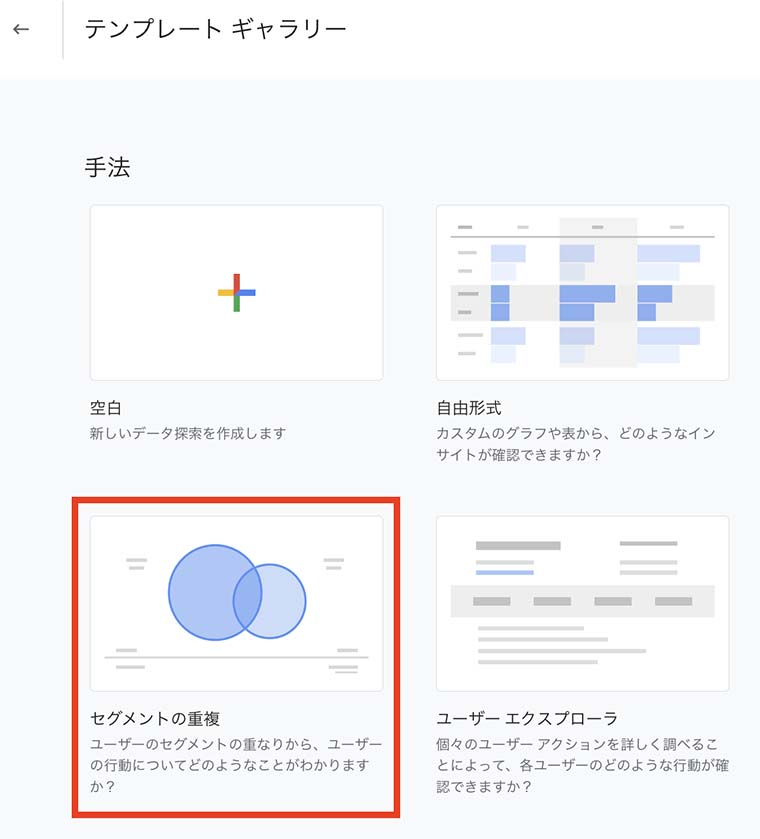
「タブの設定」内にある「セグメントの比較」には、「モバイルトラフィック」「タブレットトラフィック」「年齢:25〜54歳」の3つのセグメントが、デフォルトで表示されています。自身の取得したい条件に合わせて設定してください。
3つのセグメントで重複する数が、同一ユーザーが別デバイスからアクセスしている数になります。
\UA終了!GA4正直見方わからないという方は資料をお申し込みください!/
GA4イベントの分析
GA4を使用する際は、「イベント」について把握しておく必要があります。
イベントとは、ユーザーがウェブサイトに訪れてページを表示したり、リンクをクリックしたりなど「何らかの行動を起こしたとき」に計測されるデータです。
計測されたイベントは、GA4の左メニューにある「レポート」>「リアルタイム」で確認できます。
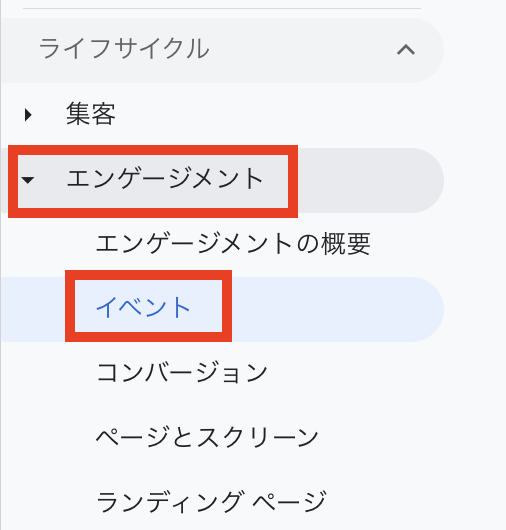
このイベントを活用することで、ユーザーのさまざまな行動を計測し、サイト運営に役立てることが可能です。
それでは、ここからイベントの種類について解説していきます。

1. 自動収集イベント
デフォルトで、自動的に計測されるイベントです。
主に、以下のようなイベントがあります。
【自動収集イベント】
- page_view:ページが読み込まれると計測される
- first_visit:ウェブサイトにユーザーが初めてアクセスしたときに計測される
- session_start:ユーザーがウェブサイトを利用してセッションが開始されたときにのみ計測される
参考:[GA4] 自動収集イベント(Googleアナリティクスヘルプ)
2. 拡張計測機能イベント
プロパティの設定画面で計測を有効にすると、自動的に計測されるイベントです。
次のようなイベントがあります。
【拡張計測機能イベント】
- scroll:各ページの最下部(90%の深度)までスクロールされたときに計測される
- click:ユーザーがサイトを離脱する際にクリックすると計測される
- video_start:動画再生がスタートしたときに計測される
参考:[GA4] 拡張イベント計測機能(Googleアナリティクス)
3. 推奨イベント
Googleが定義したイベントパラメーターの中で、使用したいイベントを手動で設定します。主にコンバージョンに関わるイベントが該当します。
【推奨イベント】
- purchase:購入が完了したときに計測される
- login:ユーザーがログインしたときに計測される
- search:コンテンツが検索されたときに計測される
参考:[GA4] 推奨イベント(Googleアナリティクスヘルプ)
4. カスタムイベント
手動で自由に設定できるイベントで、任意のイベント名をつけることも可能です。
例えば、サイト内にある特定のリンクがクリックされた数など、既存のイベントでは計測できない条件でユーザーの行動を計測したいときに活用できます。
なお、イベント設定の定義を間違えてしまうと、何のために計測しているのかわからないイベント計測になる恐れもあります。
既存のイベントでは足らない、または合わない場合のみ設定するようにしましょう。
【補足】Googleアナリティクス4(GA4)とユニバーサルアナリティクス(UA)の違い
2020年10月にリリースされたGoogleアナリティクス4(以下、説明文はGA4)※は、従来のGoogle アナリティクスである「ユニバーサルアナリティクス(UA)」と比較すると大幅に変更されています。
※参考:Meet the next generation of Google Analytics(Google Analytics Help)
主な変更点は、以下の5点です。
【GA4 5つの変更点】
- 計測方法でイベントが用いられる
- ウェブとアプリを横断して計測できる
- レポート画面の項目が大きく変化している
- AIを活用した予測機能がある
- BigQueryが無料版でも利用できる
大前提として、GAとユニバーサルアナリティクスは「アカウント構造」が異なります。
ユニバーサルアナリティクスのアカウント構造は、下図のように「アカウント > プロパティ > ビュー」です。
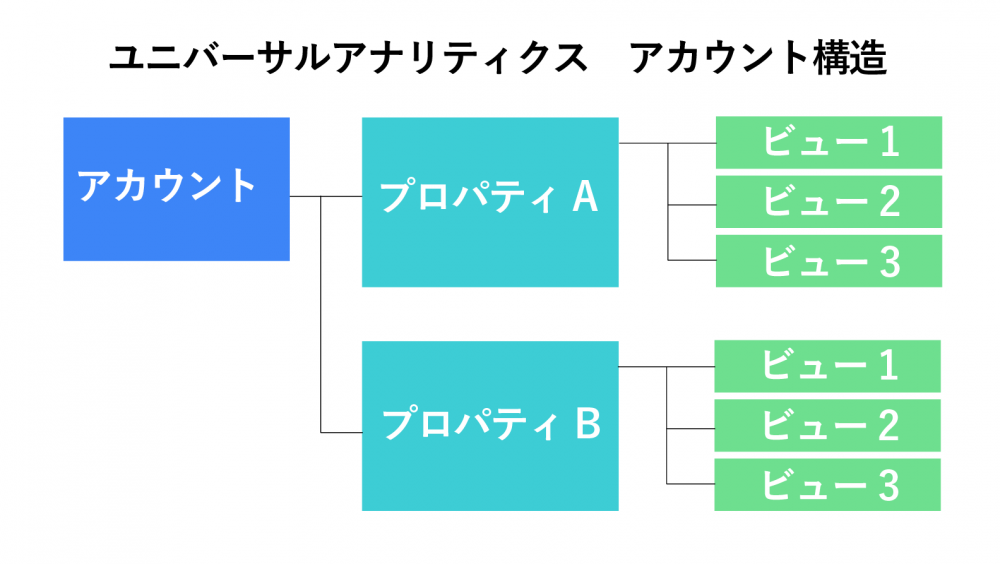
それに対してGA4では、下図のように「アカウント > プロパティ > データストリーム」という構造になっています。
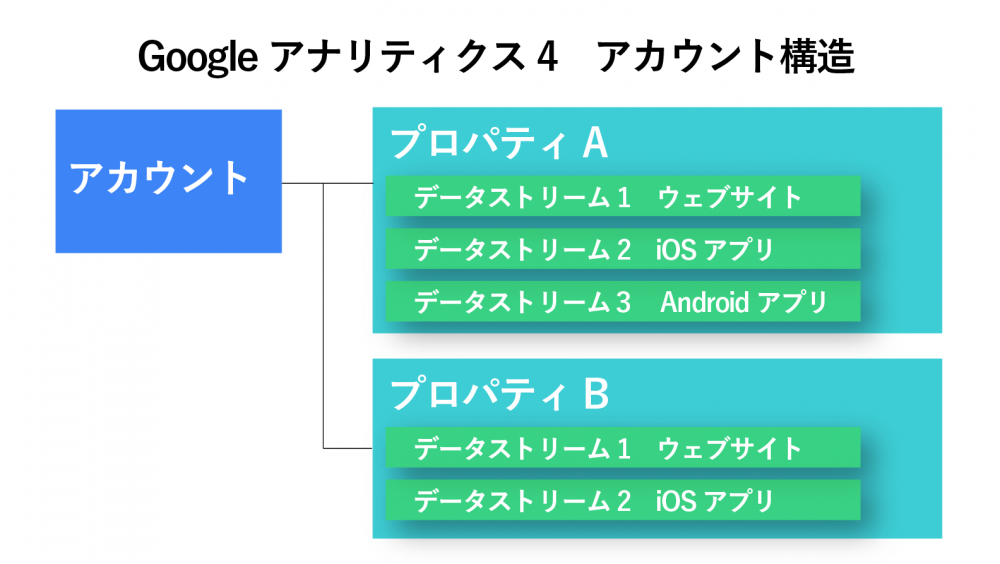
ユニバーサルアナリティクスでは、プロパティごとにデータ収集用のトラッキングIDが発行されていましたが、GA4ではデータストリーム単位で発行されるようになりました。
なお、「データストリーム」とは、GA4のプロパティでデータ収集する範囲を指定します。
GA4では、ひとつのプロパティの中にウェブサイトやiOSアプリ、Androidアプリといったデータストリームを内包することで、サイトとアプリを横断した計測や分析が可能になりました。
そのため、ユニバーサルアナリティクスと比べると、ユーザー行動をより深く分析できます。
ただし、データ計測やレポート画面の仕様も大きく変更されているため、まったくの別物と考えて取り扱うのがおすすめです。
以下の記事では、GA4の初期設定や注意点について解説していますので、こちらも併せて参考にしてください。
Google アナリティクス 4(GA4)で深い分析をしよう
GA4には、ユニバーサルアナリティクス以上に詳細な分析ができる機能が搭載されています。
ユーザー行動をより深く分析し、データをサイト運営に活かすためにも、まずはGA4の基本的な使い方を把握して操作に慣れていきましょう。
ナイルでは、GA4とUAの違いや、GA4への移行手順がわかる資料を無料で配布しています。
- GA4とUAの違い
- UA→GA4データの対応表
- UA→GA4への移行手順
- 基本的な探索レポートの作成方法
といった内容を解説しています。具体的な内容については、ダウンロードの上、ご確認ください。
Googleアナリティクス4(GA4)何から始めたいいかわからない方へ 本資料では、GA4の導入や移行で最低限押さえておくべきポイントを解説しています。2023年7月1日以降、Googleアナリティクス(ユニバーサルアナリティクス)がいつ見れなくなるかわかりません。急に困らないよう、資料の内容を参考にGA4の設定をしましょう!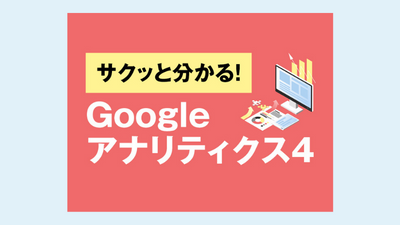
関連記事