サイトマップとは?2種類それぞれの作成法やSEO効果を解説
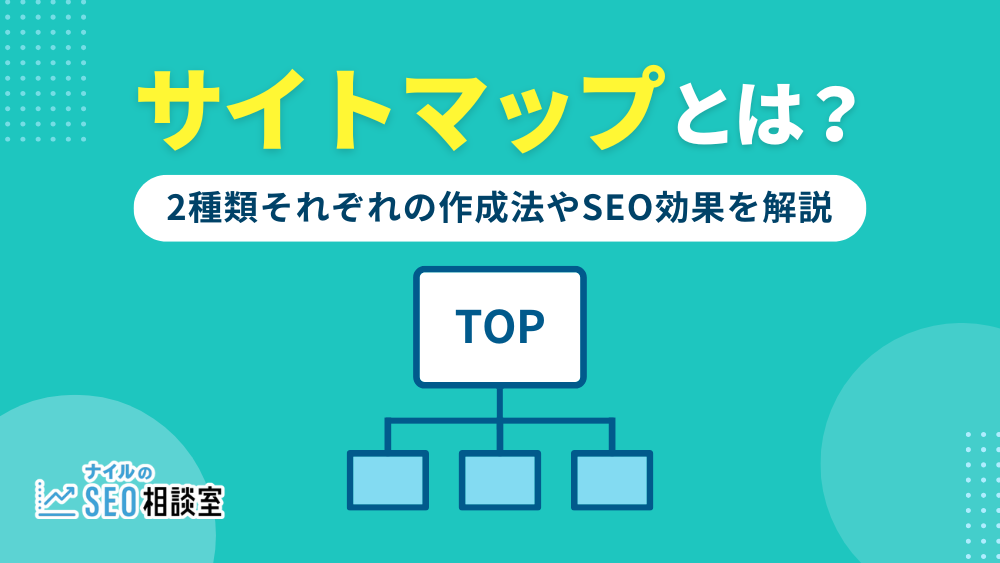
サイトマップとは、サイト内のページ構成を一覧で確認できる、文字通り“サイトの地図”のこと。
これがあるとユーザーがWebサイト内を回遊しやすくなるほか、検索エンジンはWebサイトの情報が収集でき、SEO観点でも大切なものです。
サイトマップは、ユーザー用と検索エンジン用とで2種類あるため、ここではそれぞれの特徴と作成方法について紹介しましょう。
なお、ナイルはSEOの内部対策の基本をまとめた資料をご用意しています。
ダウンロードは無料ですので、本記事と併せてご覧ください。
SEO内部対策・テクニカルSEO24項目をまとめました
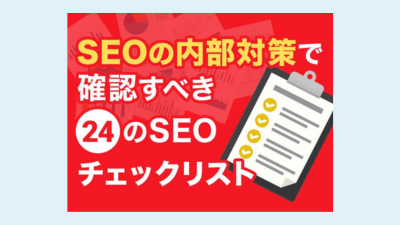
SEO内部対策・テクニカルSEOでチェックするべき24項目をひとつの資料にまとめました!サイトの点検にご活用ください。サイトリニューアル前にチェックしておくことで、SEO悪化を防止できます。もし「サイトの数値が悪化した」「技術的な話がわからない」ご状況でしたらお気軽に無料相談よりご連絡ください。
この記事のまとめ
- サイトマップはサイトのページやコンテンツの構成をリスト化したもの
- ユーザー向けの「HTMLサイトマップ」と検索エンジン向けの「XMLサイトマップ」の2種類がある
- XMLサイトマップを適切に設置することで、検索エンジンのクロール効率を高めることができる
目次
サイトマップとは?役割をわかりやすく解説
サイトマップとは、Webサイト全体のページやコンテンツを、地図のように視覚化したり、目次のようにリスト化したりして、わかりやすく見せるためのWebサイト構成図のことです。
サイトマップには、ユーザー向けの「HTMLサイトマップ」と、検索エンジン向けの「XMLサイトマップ」の2種類があります。
HTMLサイトマップは、ユーザーが見やすいようにビジュアライズされているのが一般的。
一方、XMLサイトマップはユーザーの目にふれることはないものの、用意しておくと検索エンジンからの評価向上が期待できます。
なお、ページ数の少ないWebサイトでは、すでにクロールが十分に行き渡っている可能性があるためサイトマップを設置しなくても大きな問題はありません。
ただし、ページ数の多いサイトにはサイトマップの設置を強くおすすめします。
HTMLサイトマップとXMLサイトマップの違いは?
ユーザー向けサイトマップのHTML形式と、検索エンジン向けのXML形式、それぞれの役割や用途について詳しく解説します。
HTMLサイトマップとは
HTMLサイトマップとは、ユーザーへのナビゲーションやコンテンツの紹介を目的として、Webサイト内の各ページをリスト化し、リンクを貼ったページです。
HTMLサイトマップがあれば、ユーザーは閲覧したいページやコンテンツを探しやすくなります。
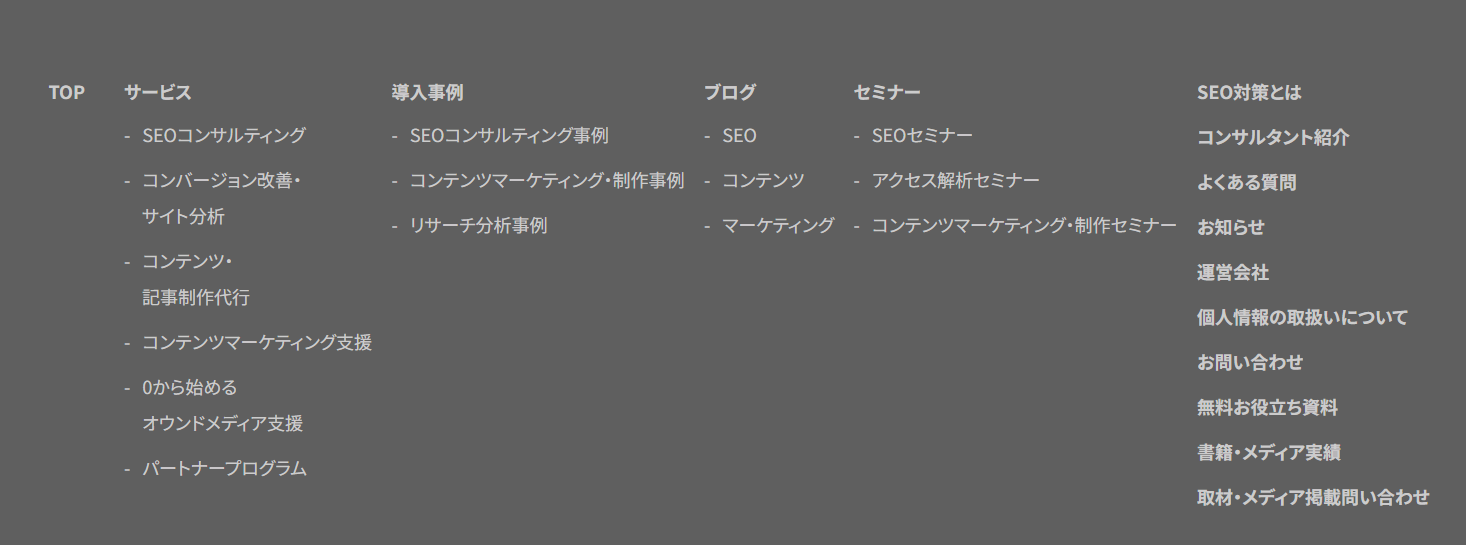
「ナイルのSEO相談室」のサイトマップ
XMLサイトマップとは
XMLサイトマップとは、検索エンジンにクロールしてほしい、重要なページを伝えることを目的として作成されるファイルのこと。
検索エンジンは、XMLサイトマップに記載しているURLを検知することでクロールしやすくなります。
<検索順位が決定する仕組み>
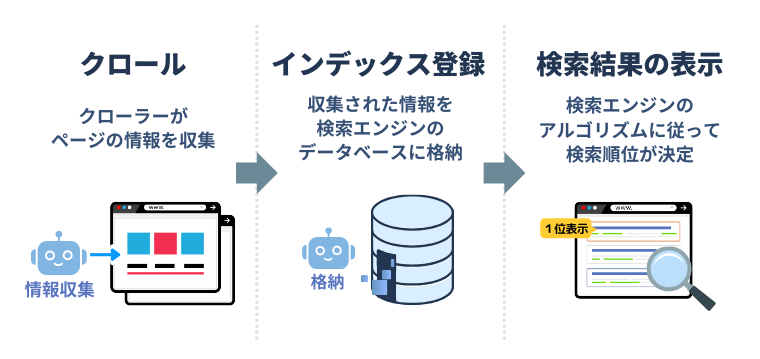
XMLサイトマップが設置されていると、自サイトで重要なページや新規作成ページ、更新ページなどへのクロールの促進が期待できます。
サイトマップのSEO効果
HTMLサイトマップとXMLサイトマップには、SEOにおいてどのような効果があるのでしょうか。
それぞれにおけるSEO効果を具体的に見ていきます。
HTMLサイトマップのSEO効果
HTMLサイトマップを作成する目的は、ユーザーにサイト内のコンテンツを明示し、ユーザーが探しているページに辿り着きやすくすることです。
GoogleはHTMLサイトマップをサポートしていないため、直接SEOに影響があるものではありません。
ただ、これがあることでユーザビリティの向上が期待でき、結果的にSEO効果につながるといえるでしょう。
XMLサイトマップのSEO効果
XMLサイトマップはSEOにおいて明確な影響がありますので、具体的に紹介します。
<XMLサイトマップがもたらすSEO効果>
1 内部リンクがほとんどないページヘのクロールの促進
検索エンジンはリンクをベースとしてクロールするため、可能な限りページ内に内部リンクを設置したいところ。
ただ、Webサイトの下層ページは内部リンクの数が少なかったり、内部リンク自体がなかったりする場合があります。
そこで、XMLサイトマップを設置すれば、Webサイトの仕様上、内部リンクの設置がしづらい場合であっても、クロールの促進につながります。
2 大規模サイトにおいてクロールを優先させるページの伝達
ページ数が膨大なサイトにおいては、検索エンジンがすべてのページをクロールすることができない場合があります。
その際は、XMLサイトマップを用いて、優先してクロールさせたいページを検索エンジンに伝えます。
ページを更新したときは、最終更新日を伝える「lastmodタグ」を記載しましょう。
3 画像や動画へのクロールの促進
XMLサイトマップは、画像や動画用のものを設置することができます。
Webサイト内に画像・動画が多い場合には、XMLサイトマップを設置して検索エンジンのクロールを促進させましょう。
XMLサイトマップ作成の注意点
SEOの効果を発揮できるよう、XMLサイトマップ作成時の注意点も押さえておきましょう。
<XMLサイトマップ作成時の注意点>
1 noindexを付与したURLはXMLサイトマップに含めない
noindexとは、特定のページを検索エンジンから非表示にしたい際に使用する記述のこと。
XMLサイトマップにはクロールしてほしいページを記載しますが、そのページのURLにnoindexが付与されていると、検索エンジンはそのページをエラーとして検出します。
インデックスできないページへのクロールが増えると、インデックスさせたいページへのクロール効率が下がってしまうため、noindexを付与したURLはXMLサイトマップに含めないようにしましょう。
そのほかの、XMLサイトマップに含めないものと、その理由を下表にまとめました。
| XMLサイトマップに含めないもの | 含めない理由 |
|---|---|
| robots.txtでのブロック | robots.txtはクロールの制御を目的として設置されるため。 |
| 404エラーページ | 存在しないページにクロールさせると、クローラーのリソースを無駄に使うことになるため。 |
| ソフト404エラーページ | 404エラーページと同様、クロールさせる意味がないため。 |
2 XMLサイトマップを最新の状態を保つ
新しくページを公開した際は、XMLサイトマップも更新して、最新の状態を保つようにしてください。
XMLサイトマップは定期的に更新し、重要なページへのクロールを促進することが大切です。
HMLサイトマップの作成方法
HTMLサイトマップは、手作業で作成することもできますが、ページを追加するたびに更新が必要となり、抜け漏れが発生してしまうリスクがあります。
そのため、プラグインを利用して作成しましょう。
WordPressを使用している場合は、「WP Sitemap Page」というプラグインをインストールすることで簡単にサイトマップを作成することができます。
また、「ez-HTML」というHTMLエディタであれば、WordPressを利用していないWebサイトでも効率的にサイトマップを作成することが可能です。
XMLサイトマップの作成方法
XMLサイトマップの作成方法は、自動作成ツールを使用するほか、手動で作成することもできますので、ここではそれぞれの作成方法を紹介します。
ただ、手動でXMLサイトマップを作成するには専門的な知識が必要となるため、まずは自動作成ツールの使用がおすすめです。
<XMLサイトマップの作成方法>
自動作成ツールを使って作成する方法
まずは、自動作成ツールを使ったXMLサイトマップの作成方法について、WordPressを使用しているケースを想定して紹介します。
WordPressでXMLサイトマップを作成する際は、プラグインを使用しましょう。
おすすめは「XML Sitemap Generator for Google(旧 XML Sitemaps)」です。
このプラグインには、記事を公開・更新した際にサイトマップを自動で作成し、検索エンジンに通知する機能があります。
そのため、一度有効化すれば、記事を更新するたびにlastmodタグを記載する必要がありません。
また、Google Search Consoleの登録にも対応しており、Googleのクローラーにサイトを見つけてもらいやすくなります。
「XML Sitemap Generator for Google」の具体的な設定方法は下記のとおりです。
なお、新しいプラグインを使用する際は不具合が発生する恐れがありますので、万が一に備えて事前にバックアップを取っておきましょう。
<「XML Sitemap Generator for Google」の設定方法>
1 WordPressのプラグイン新規追加ページで「XML Sitemap Generator for Google」をインストールし、有効化する
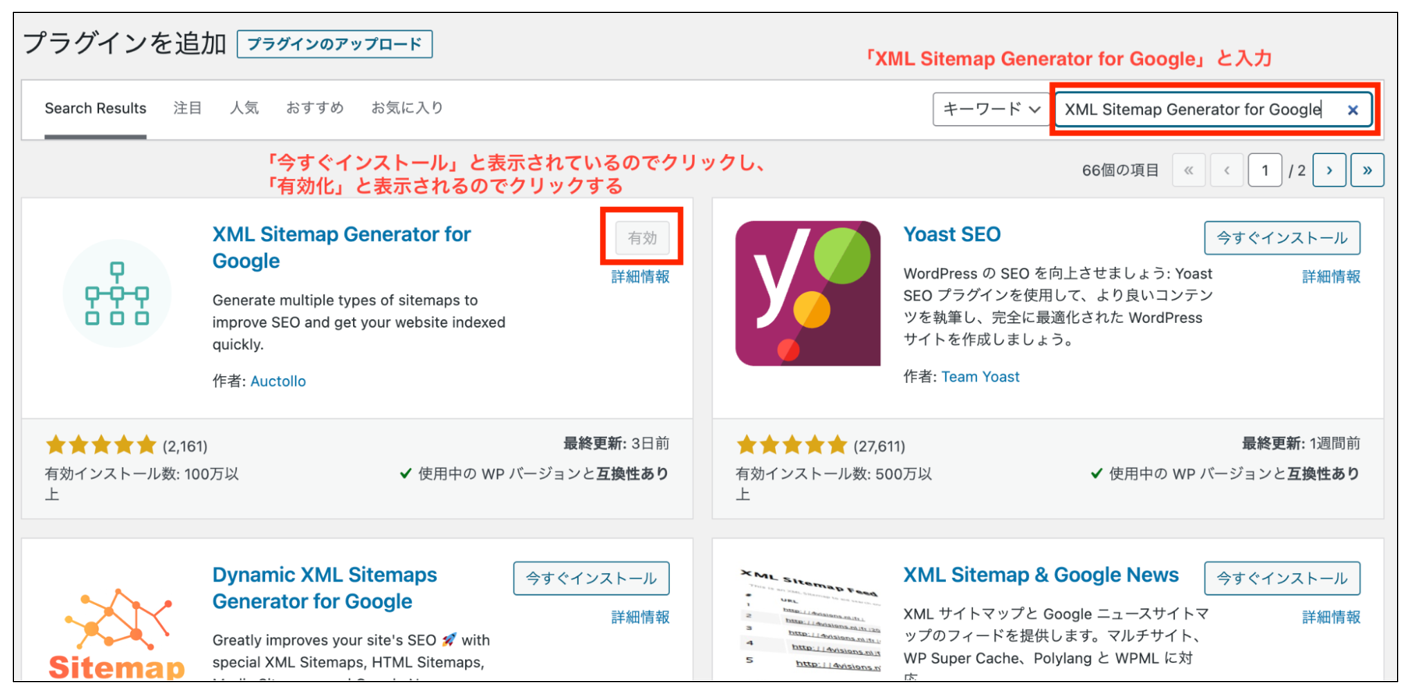
2 ダッシュボードの「設定」→「XML Sitemap」をクリック
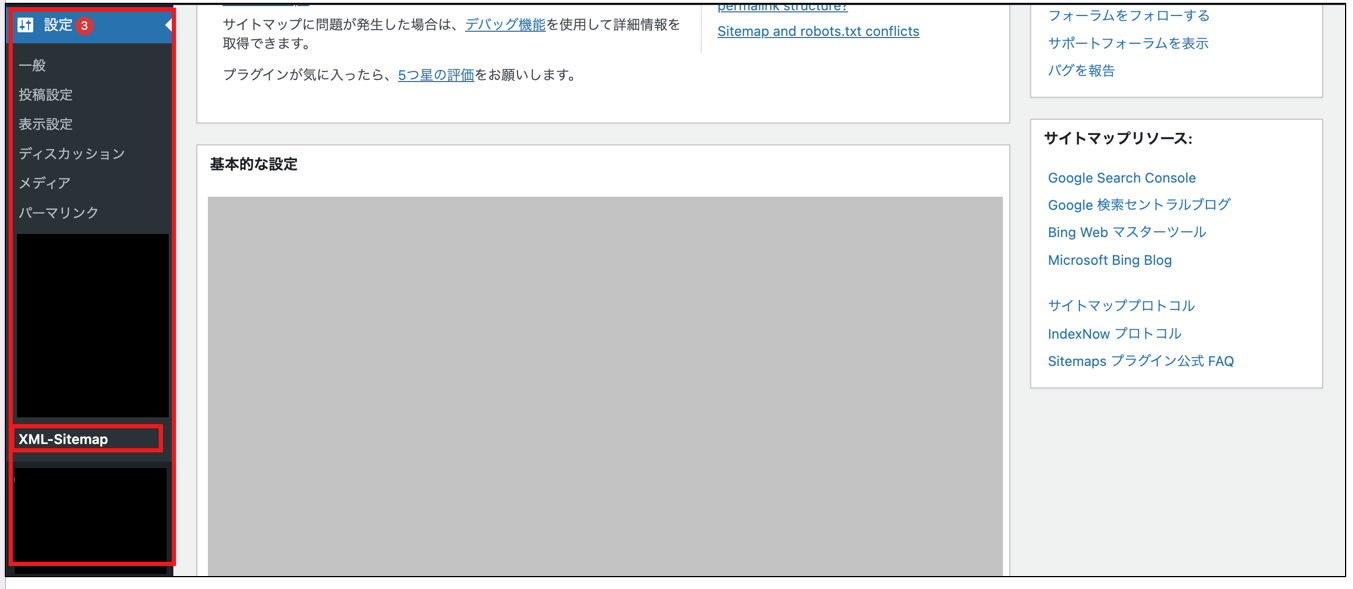
3 「Help Us Improve!」というポップアップが表示された場合は、「I don’t know what I want」を選択する
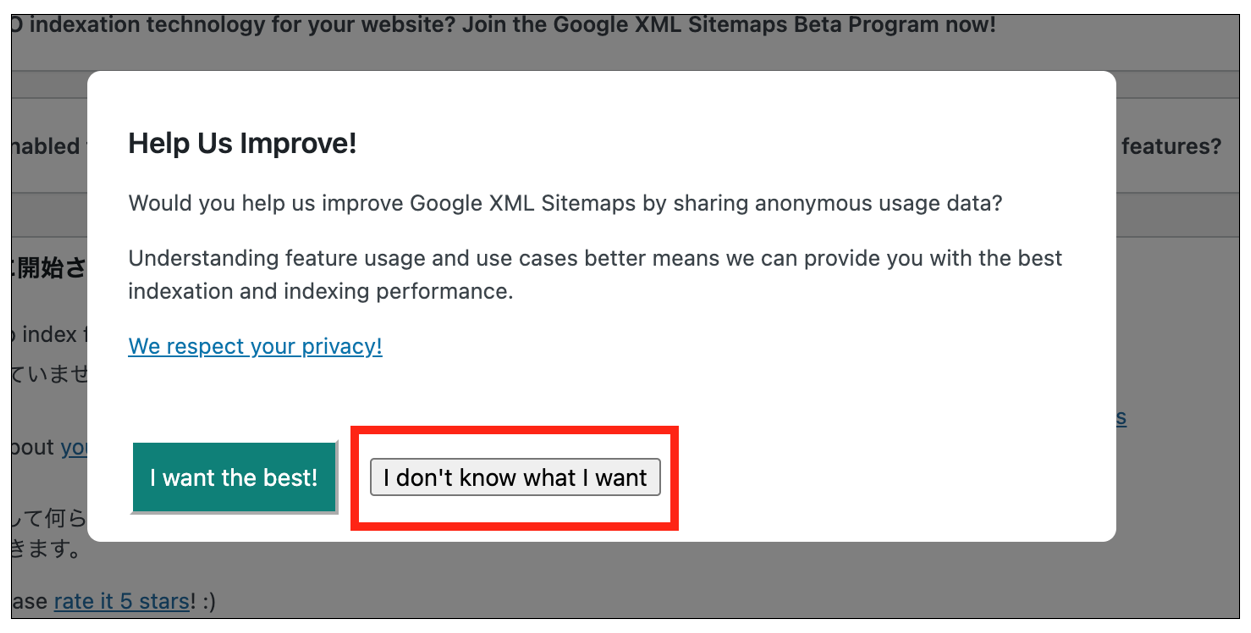
4 コンテンツや優先順位などを設定する
基本はデフォルトのままで問題ありませんが、「投稿の優先順位」と「更新頻度の設定」の2つの項目は変更しておくことをおすすめします。
<投稿の優先順位>
投稿の優先順位は、1番上の項目「優先順位を自動的に計算しない」を選択します。
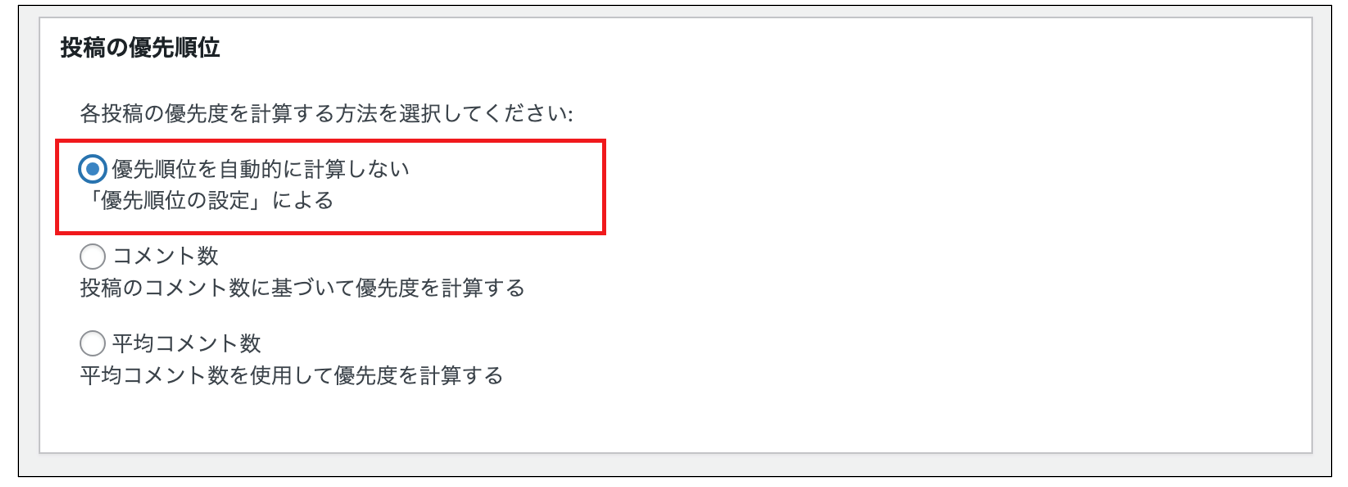
デフォルトでは「コメント数」が選択されていますが、これではコメントの多い記事ばかりクロールさせてしまいます。
コメントがまだついていない新しい記事がクロールされにくくなる可能性がありますので、最上段の項目を選択するようにしましょう。
<更新頻度の設定>
更新頻度の設定では、「投稿」の項目を「毎日」に変更しましょう。
そうすることで、クロールの頻度を上げられます。
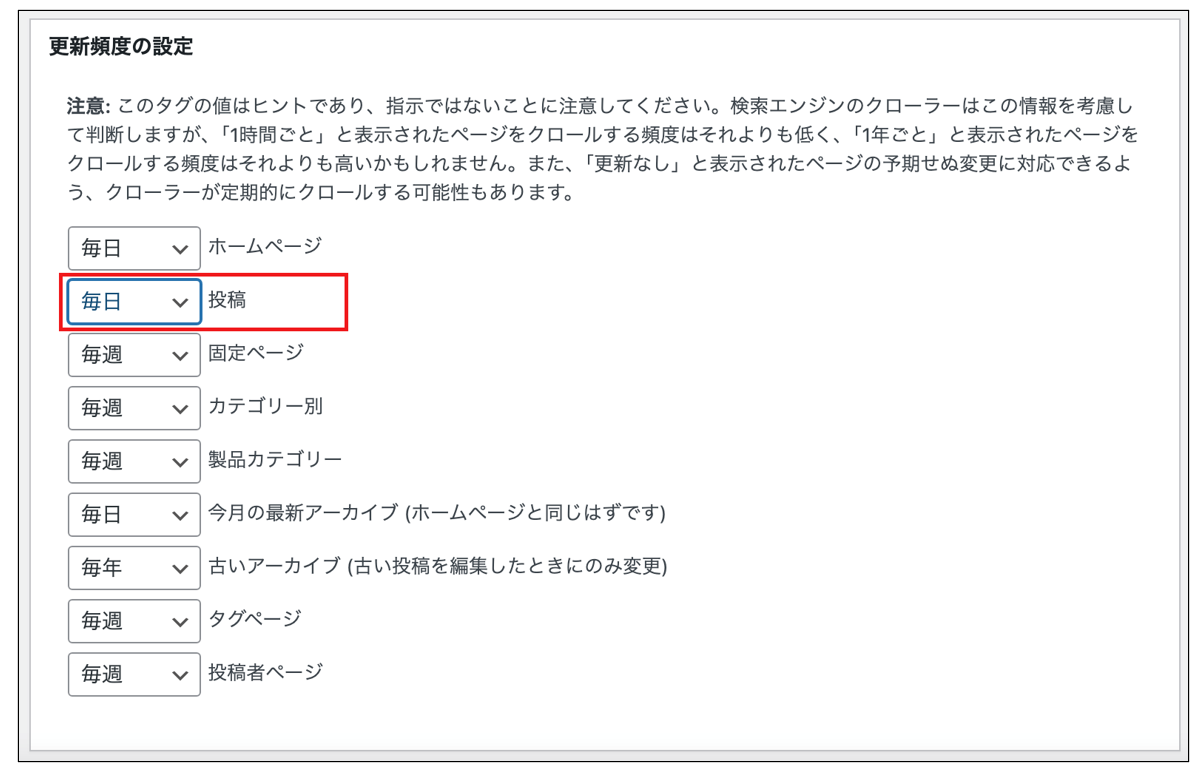
5 一番下にある「設定を更新」をクリックする
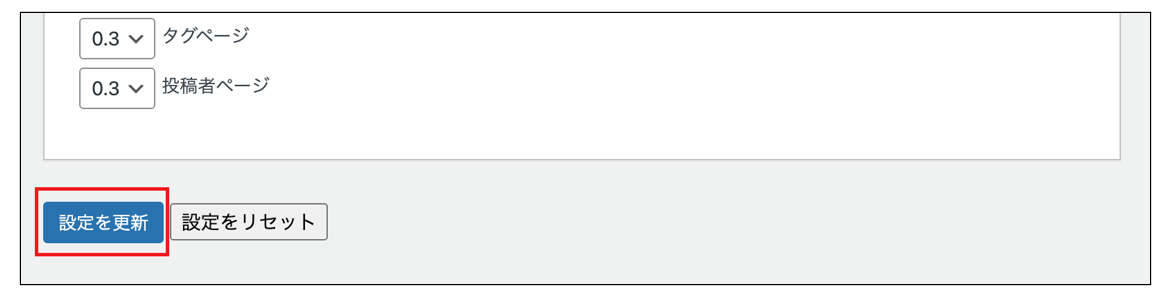
これで設定は完成し、XMLサイトマップが作成できました。
設定が完了した画面に記載されている「サイトマップのインデックスファイルのURL」は、Google Search Consoleへの登録に必要なので、メモしておきましょう。
手動で作成する方法
続いて、XMLサイトマップを手動で記述する方法を解説します。
記述サンプルと各タグの説明は下記のとおりです。
<XMLサイトマップの記述サンプル>
<urlset xmlns="http://www.sitemaps.org/schemas/sitemap/0.9">
<url>
<loc>https://www.example.com/</loc>
<lastmod>2014-01-01</lastmod>
<changefreq>monthly</changefreq>
<priority>1.0</priority>
</url>
<url>
<loc>https://www.example.com/contents/</loc>
<lastmod>2014-01-01</lastmod>
<changefreq>monthly</changefreq>
<priority>0.5</priority>
</url>
<url>
<loc>https://www.example.com/contents/0001/</loc>
<lastmod>2014-01-01</lastmod>
<changefreq>weekly</changefreq>
<priority>0.5</priority>
</url>
</urlset>
<記述サンプルの各タグの説明>
→文字コード宣言です。UTF-8コードで作成します。
→ネームスペース宣言です。最新バージョンの4.1.21を記述します。
→<url>から</url>の間に個々のURL情報を記述します。
→URLをフルパスで記述します。
→ファイルやソースの最終更新日を記述します。
時刻の部分を省略して、日付データを文字列で表す書式「YYYY-MM-DD」の形式で記述します。
※<lastmod>は省略可能なタグですが、クロールの促進に役に立つ場合があります。
→更新頻度を記述します。
値はalways/hourly/daily/weekly/monthly/yearly/neverから選択します。
記述した更新頻度以外でもクロールされることはあります。
※Googleは<changefreq>の値を無視するため、省略しても問題はありません。
→Webサイト内の全URLを比較した際の優先順位を記述します。
0.0~1.0の値内で設定します。
例)第一階層1.0、第二階層0.8、第三階層0.5
※Googleは<priority>の値を無視するため、省略しても問題はありません。
\内部対策の疑問はプロに相談!ナイルの無料相談/
複数のXMLサイトマップをまとめる方法
1つのXMLサイトマップファイルに記述できるURLは5万URLまでで、ファイルサイズは50MB以下(圧縮していない状態で50MB)にする必要があります。
上記の条件を超える場合は、複数のXMLサイトマップに分割し、分割したXMLサイトマップをまとめるインデックスファイルを作成します。
インデックスファイルの記述方法は、XMLサイトマップと大きく変わりません。
下記にサンプルと記述方法を紹介します。
<インデックスファイルの記述サンプル>
<sitemapindex xmlns="http://www.sitemaps.org/schemas/sitemap/0.9">
<sitemap>
<loc>https://www.example.com/sitemap1.xml.gz</loc>
<lastmod>2014-01-01</lastmod>
</sitemap>
<sitemap>
<loc>https://www.example.com/sitemap2.xml.gz</loc>
<lastmod>2014-01-01</lastmod>
</sitemap>
</sitemapindex>
<記述サンプルの各タグの説明>
→<sitemapindex>~</sitemapindex>タグの間に分割したXMLサイトマップを記述します。
→<sitemap>~</sitemap>の間に個々のXMLサイトマップのURL情報を記述します。
→XMLサイトマップURLをフルパスで記述します。
→ファイルの最終更新日を記述します。
時刻の部分を省略して YYYY-MM-DD の形式で記述します。
サーバーへのアップロード方法
ここまで作成できたら、ファイルをサーバーにアップロードします。
ファイル名、設置場所は任意で設定でき、多くのサイトでは下記のようになっています。
<ファイル名、設置場所の設置>
- 1つのXMLサイトマップの場合
http://example.com/sitemap.xml - 複数のXMLサイトマップの場合
http://www.example.com/sitemap1.xml
http://www.example.com/sitemap2.xml
ファイルをサーバーにアップロードする際は、無料で利用できるFTPソフトを利用します。
FTPソフトとは、サーバーにファイルをアップロードしたりサーバーにあるファイルをダウンロードしたりする際に使うソフトのこと。
ここでは、無料で使えるFTPソフト「FileZilla」の使い方を紹介します。
FileZillaの特徴は、下記のとおりです。
<FileZillaの特徴>
- 無料で利用できる
- Windows・MacのどちらのOSでも利用できる
- 日本語に対応している
- 大手レンタルサーバーが利用をサポートしている
FileZillaは無料で利用できる上、機能がほかのFTPソフトに劣るわけではありません。
また、各種サーバーでFileZillaの使用がサポートされているため、初めてFTPソフトを利用する方でも安心です。
続いて、FileZillaの使い方も具体的に見ていきましょう。
<FileZillaの使い方>
1 ダウンロードページで自分のOSを選択し、FileZillaをダウンロードする
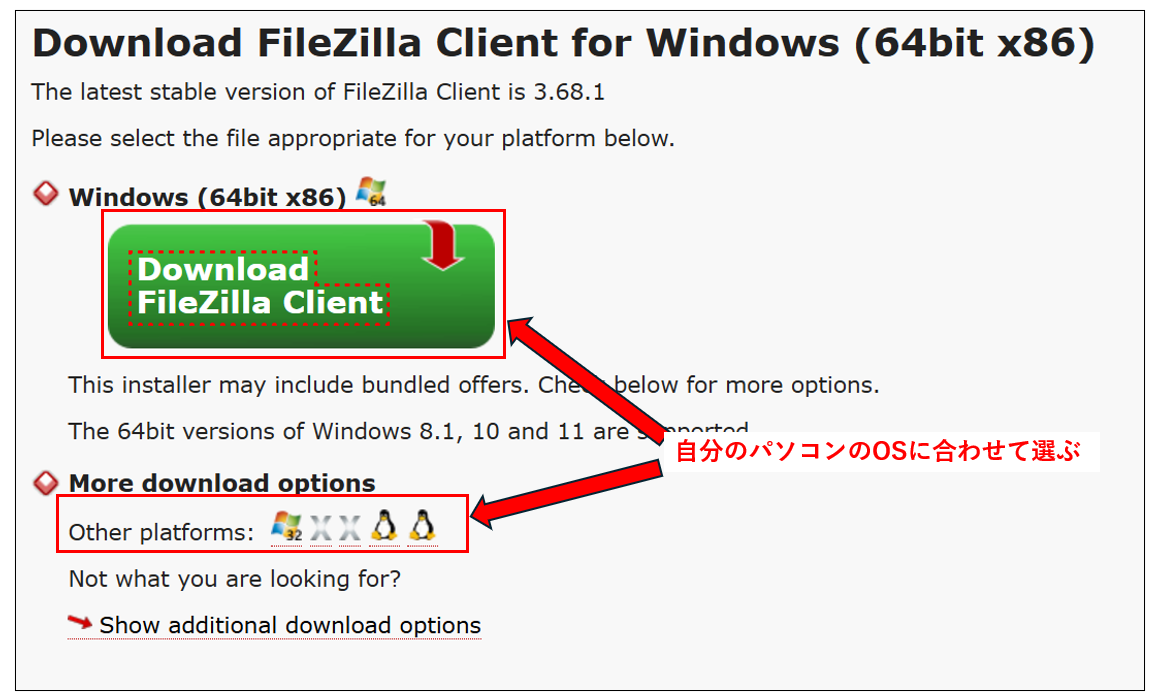
2 プランの選択画面で「FileZilla」をダウンロードし、ファイルを開く
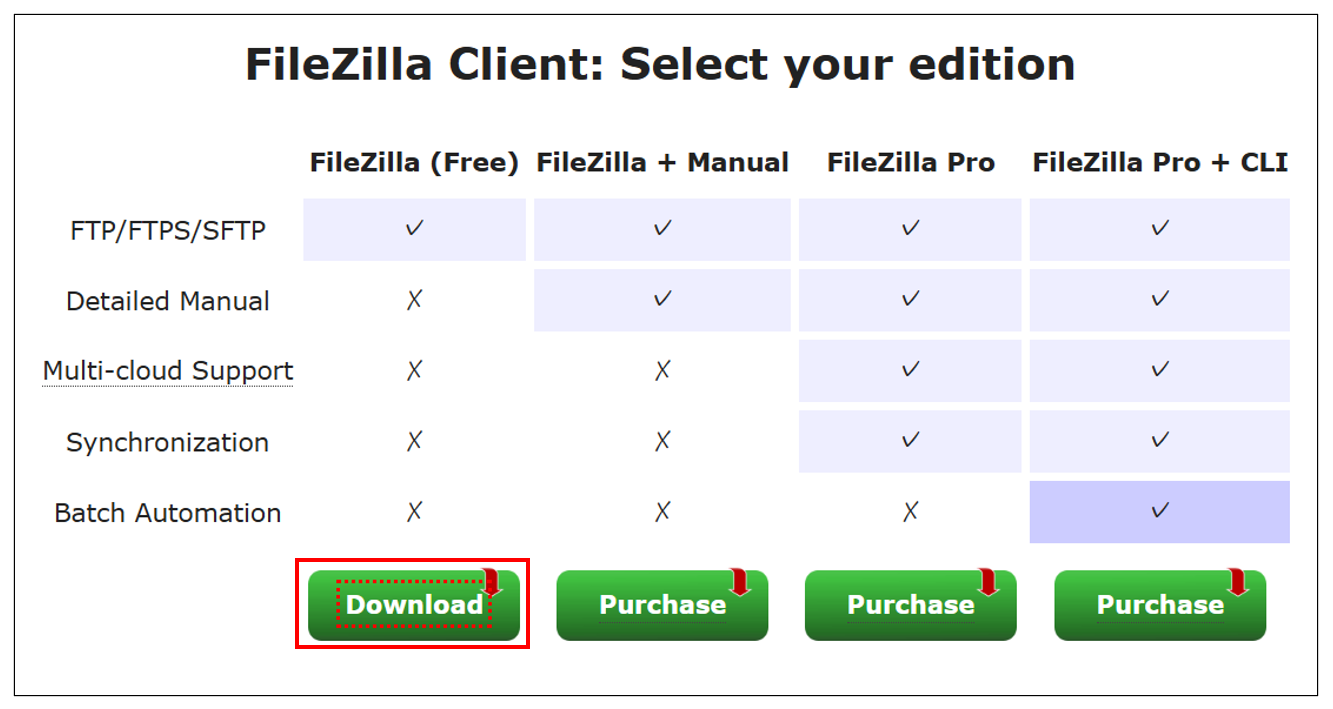
3 サーバーの設定を行う
各種サーバーの設定方法は、利用しているレンタルサーバーによって変わります。
設定方法は下記からご覧いただけますので、参考にしてください。
4 FileZillaの左上にあるロゴをクリックし「サイトマネージャー」を開く

5 左側にある「自分のサイト」から設定したサーバーをクリック
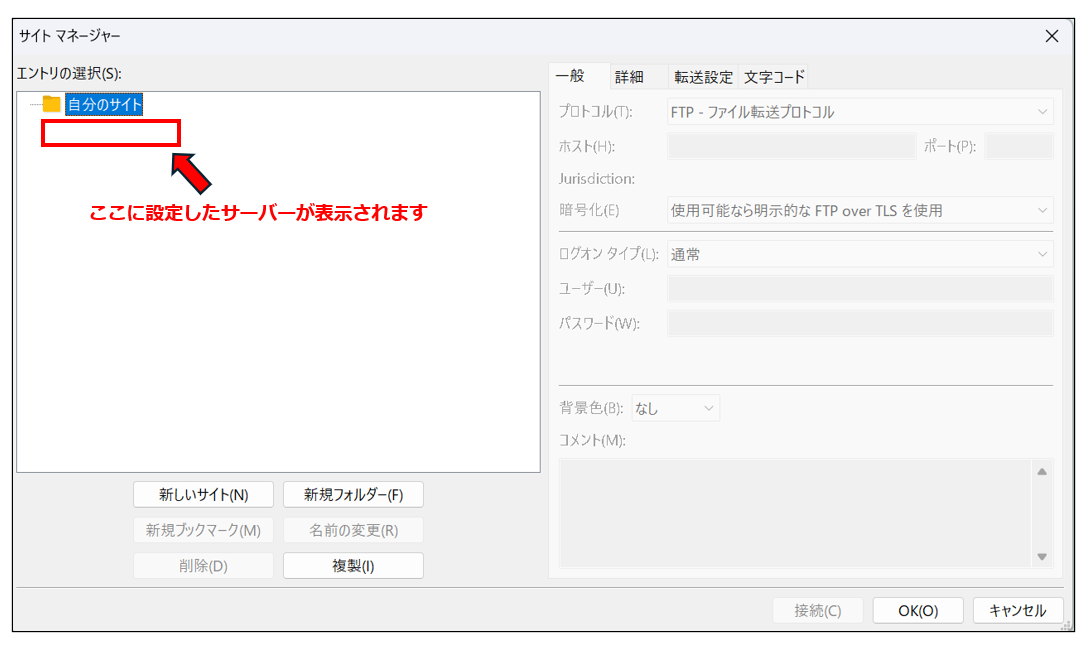
6 作成したXMLサイトマップのファイルを右側にドラッグする
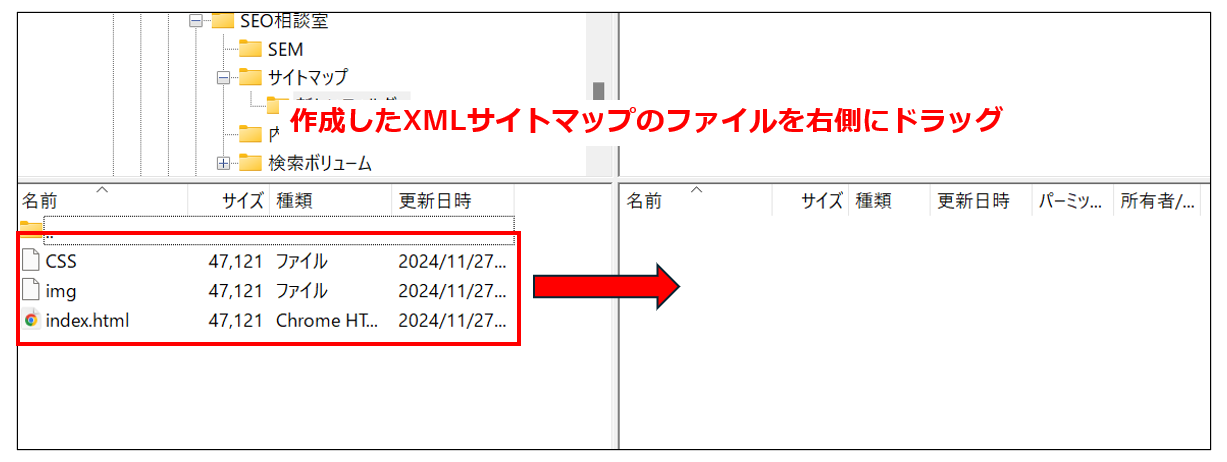
なお、XMLサイトマップは、カテゴリーごとに設置するとインデックス状況がわかりやすくなります。
1つのXMLサイトマップで収まらない(5万URL以上)場合は、可能な範囲でカテゴリーごとなどに分割し、インデックス状況をわかりやすくしましょう。
XMLサイトマップをGoogleに正しく伝える方法
前述したとおり、XMLサイトマップを作成するだけではGoogleに認識してもらうことはできません。
XMLサイトマップをドメイン内の任意の場所にアップロードし、次に紹介する2つの方法で検索エンジンに存在を伝える必要があります。
<XMLサイトマップをGoogleに伝える方法>
Google Search ConsoleからXMLサイトマップURLを送信する
サーバーへのアップロードが完了したら、Google Search ConsoleからXMLサイトマップを設置したURLを登録し、Googleに通知します。
具体的な手順は、下記のとおりです。
<XMLサイトマップURLの通知方法>
1 Google Search Consoleの画面左にある「サイトマップ」をクリックする
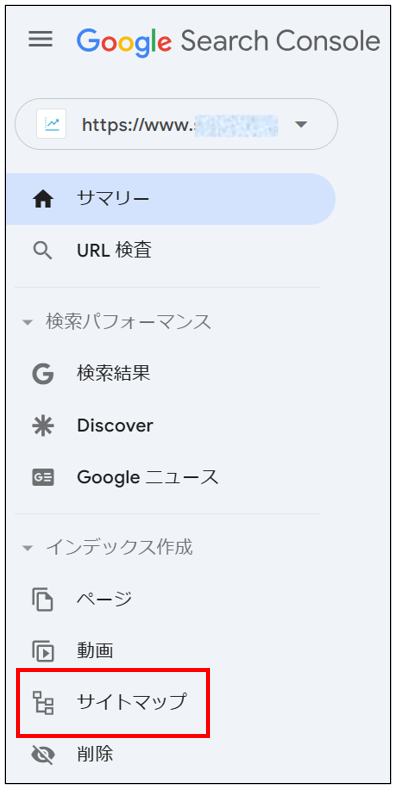
2 「新しいサイトマップの追加」にURLを入力して送信
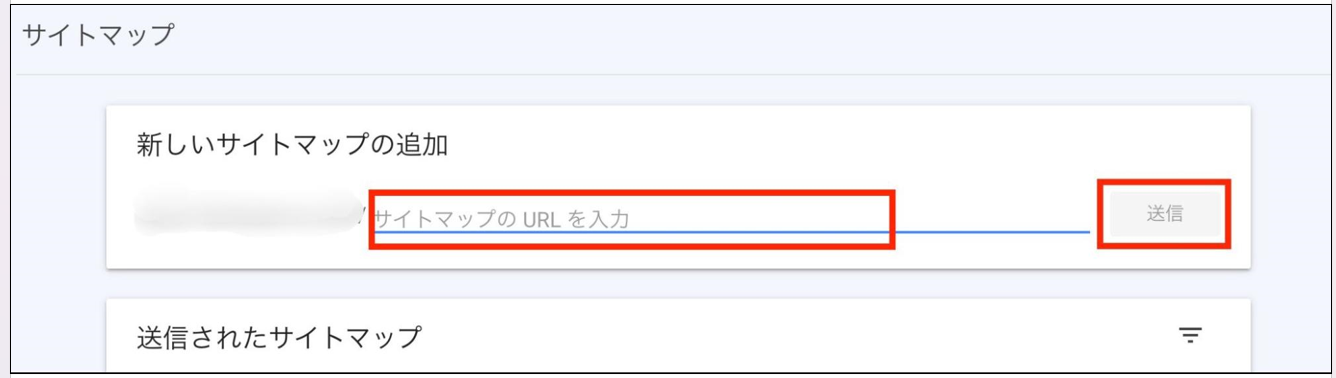
ここで入力するサイトマップのURLは、「XML Sitemap Generator for Google(旧XML Sitemaps)」で作成した際に、設定画面上部に記載されているサイトマップインデックスファイルのURLです。
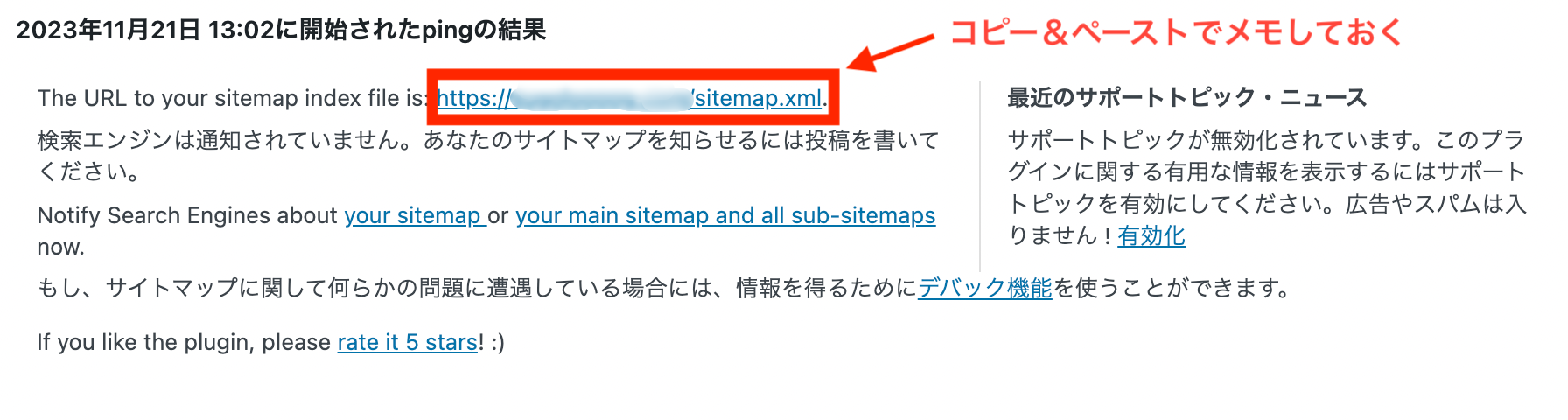
3 「サイトマップを送信しました」とメッセージが表示されたら完了
下記画像のように送信されたサイトマップのステータスに「成功しました」と表示されれば、Google Search Consoleへの送信が正常にできています。
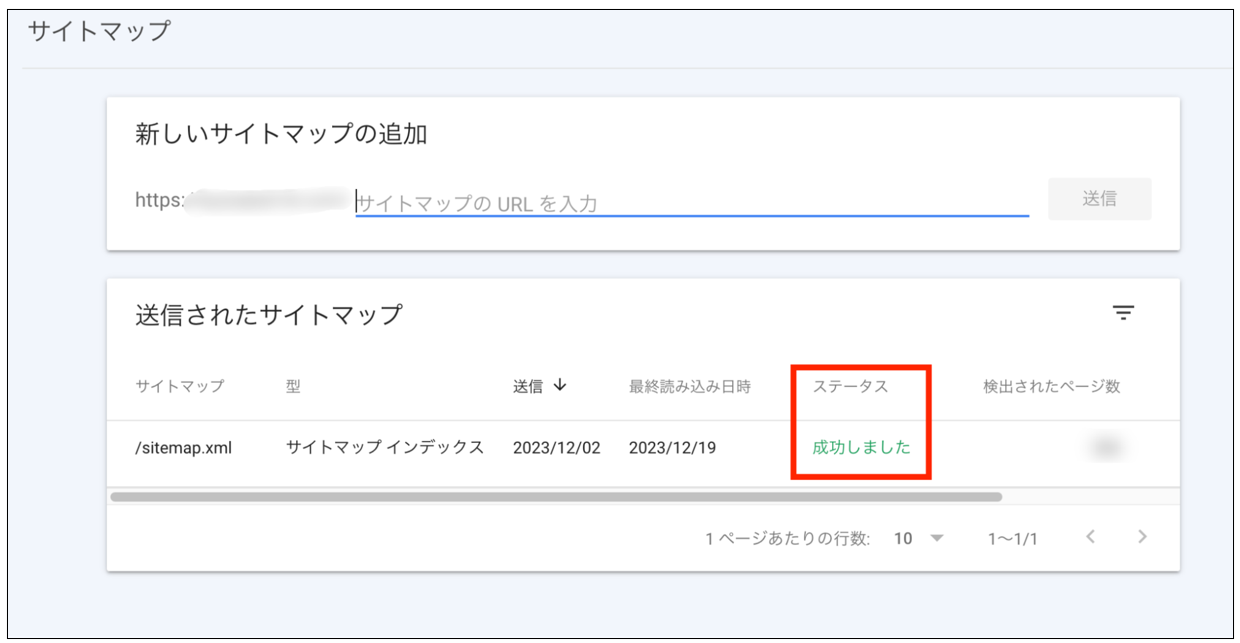
Google Search Consoleに登録するとXMLサイトマップに記述したURLを検索エンジンがクロールしていきますが、送信したURLが必ずクロール、インデックスされるわけではありません。
Webサイト内の全てのURLをXMLサイトマップに記述したり、「noindexを付与したURLはXMLサイトマップに含めない」で解説したように、インデックスできないURLをXMLサイトマップに含んでいたりすると、クロールが上手くいかないことがあります。
robots.txtを活用する
XMLサイトマップは、robots.txt内にURLを記述し、検索エンジンに認識させることもできます。
robots.txtは、検索エンジンのクローラーに対して、アクセスしていいURLを指示することができるファイルです。
具体的な手順を見ていきましょう。
robots.txの初期設定
robots.txtファイルを作成して一般に公開し、正しく機能させるためには、次の4ステップを行います。
<robots.txtファイル設定の4ステップ>
- robots.txtという名前のテキストファイルを作成する
- robots.txtファイルにルールを記載
- サイトのルートにrobots.txtファイルをアップロード
- robots.txtファイルをテストする
参考:robots.txt の書き方、設定と送信 – Google 検索セントラル ブログ
robots.txtファイルの必要情報
robots.txtファイルは1つ以上のグループ(ルールのセット)で構成されており、各グループには下記の情報を記述する必要があります。
<robots.txtファイルのグループに必要な情報>
- User-agent:ルールを適用するユーザーエージェント(クローラーの種類)の名称
- Disallow:ユーザーエージェントにクロールを許可しないディレクトリorページ
- Allow:ユーザーエージェントにクロールを許可するディレクトリorページ
- Sitemap:sitemap.xmlのURL ※複数記入可能
1つのルールには、User-agentとDisallow、Allowのいずれか1つを必ず記述します。
Sitemapの記述は本来省略できますが、ここにXMLサイトマップのURLを記述しておくと、検索エンジンが次にrobots.txtファイルをクロールする際に、その変更を検出してくれます。
Google Search Consoleへの送信と併せて、robots.txtにもXMLサイトマップのURLを記述しておきましょう。
なお、robots.txtの設定目的や書き方については、下記のページで紹介しています。
参考記事:
【気をつけて設定しよう】robots.txtの設定目的や書き方について
XMLサイトマップでエラーが出る原因と対処法
Google Search ConsoleにXMLサイトマップファイルを登録した際に、「サイトマップが取得できませんでした」というエラーが出ることがあります。
ここでは、その原因と対処法を解説します。
<XMLサイトマップでエラーとなる原因と対処法>
XMLサイトマップファイルの記述方法が違う
XMLサイトマップファイル(sitemap.xml)の記述方法が間違っていると、エラーが出ます。
前述のとおり、サイトマップファイルはXML形式で作成するのが一般的です。
本文の記述内容やファイルの拡張子が間違っていないかを確認しましょう。
XMLサイトマップファイルのURLを間違えている
Google Search Consoleに登録したXMLサイトマップファイル(sitemap.xml)のURLが間違っている場合、エラーが出ます。
サイトマップファイルの作成機能があるプラグインを使って自動生成した場合は、URLが変更されている可能性があるため、注意が必要。
プラグインの設定画面で、サイトマップファイルのURLを今一度確認しましょう。
クローラーがXMLサイトマップファイルにアクセスできていない
正しいXMLサイトマップファイルを登録し、URLも間違っていないのにエラーが出るという場合は、何らかのアクセス制限によってクローラーがXMLサイトマップファイルにアクセスできていない可能性があります。
まずは、Basic認証(IDとパスワードによる認証)などによるアクセス制限を設けていないかを確認しましょう。
また、海外のIPアドレスからのアクセスを拒否していないか、robots.txtでアクセスを拒否していないかもチェックしてみてください。
サイトマップは、自サイトのインデックス状況を確認してから設置しよう
2つのサイトマップのうち、HTMLサイトマップは主にユーザーを、XMLサイトマップは検索エンジンをナビゲーションする役割があります。
ただし、特にXMLサイトマップは適当に設置すると、逆にクロールの効率を下げることにもなります。
まずはGoogle Search Consoleのインデックスカバレッジを確認し、自サイトのインデックス状況がどのようになっているかを確かめるところからスタートしましょう。
ここで紹介した2つのサイトマップを活用すれば、更新したページであっても検索結果上位を獲得できる可能性が高まるため、ページ数の多いWebサイトは特に設置をおすすめします。
なお、ナイルは自サイトの集客・コンバージョン数を増やしたい方々へさまざまなコンサルティングを行っています。
サイトマップの設置などのSEOの内部対策はもちろん、SEO戦略策定からコンテンツ制作、サイト改善までご支援していますので、Webマーケティングにお悩みがある方はナイルの無料相談をご利用ください。
集客・コンバージョン数を増やしたい方へ


















