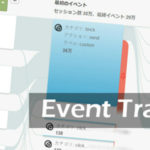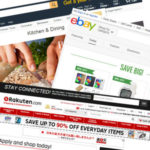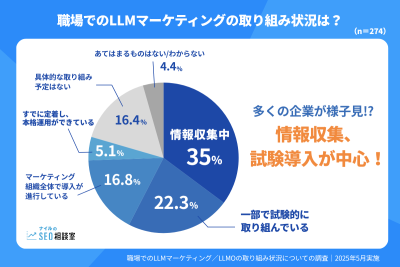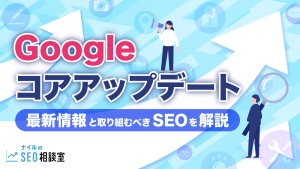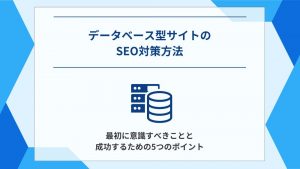※本記事は、2015年公開当時の情報を基にした記事です。
Googleタグマネージャではタグの一括管理が可能です。しかし、タグ管理に関する高度な計測の責任は、Web担当者にとってかなりの重圧になりかねません。そこで本記事では、そうしたプレッシャーの緩和になるスキルについて解説していきます。
取り上げるテーマはGoogleタグマネージャのプレビューモード。これはGoogleタグマネージャを使う上で必須スキルといわれています。このスキルを身につけ、効率的に設定ができれば、タグ公開前のプレッシャーはかなり減ることになるでしょう。
\ナイルのサイト改善提案の紹介はこちらから!/
目次
プレビューモードとは
Googleタグマネージャ(以下GTM)は2015年12月1日時点でバージョン2が最新版です。「v2」などということもあります。v1の時に「デバッグモード」という呼称を使っていたようですが、v2に変わってからは「プレビューモード」で統一されたようです。そこで本記事もその呼称で進めていきます。
「プレビューモード」とは、タグを公開する前にGoogleタグマネージャにログインしているユーザーの画面にのみ表示される画面のことです。この機能を使いタグやトリガー(稼働条件)の設定をデバッグします。
プレビューモードへは、GTMのタグ作成画面の右上にあるメニューから遷移します。
GTMにログインした状態で、実際のサイトを閲覧すると、以下のようにタグ稼動状態が視覚化されます。これが「プレビューモード」です。
ここで、想定通りの稼働状況になるまで試行錯誤を繰り返し、問題がなければタグ公開となるわけです。
GTMではタグが稼働している状態を「発火(Fired)」すると称しています。そこで本記事でも以後はこの呼び方を使って説明していきます。
プレビューモードの画面構成
プレビューモードで重要な点は、発火しているかどうかを確認することです。
GTMでは、さまざまなタグを一括管理できることが利点ですが、それ以上に大きなメリットとなるのが、「条件によりタグを柔軟に運用できる」ということです。
例えば、特定URL以下のみリマーケティングタグを発火させたり、電話ボタンをクリックされた時だけコンバージョンタグを発火させたりなど、複雑な発火条件をプログラミングすることなく運用が可能です。
この発火条件のことを「トリガー」と呼びます。まさに引き金のことです。GTMのプレビューモードは、「トリガーの検証をする」モードといっても過言ではありません。
画面の表示内容について
タグID
右上には、現在ページに組み込まれているGTMの管理IDが表示されます。
ページの状態
プレビュー画面左はページの状態を示しています。通常はPageview(ページ閲覧)、DOMReadey(ボタン等準備状態)、PageLoad(ロード完了)が表示されます。
データ状態
Tagsなど上部は、発火しているタグや処理されている値などのデータを確認できます。eコマースなどで合計金額などデータの受け渡しが発生している時などは、DataLayerを見ると確認が可能です。
実際のプレビューモードでの作業
それでは、実際のデバッグ作業を、AdWordsコンバージョンタグを例にしてご紹介しましょう。
コンバージョンタグとは、例えば購入完了や問い合わせ送信完了など、ゴールとなるページ閲覧などがされたときに計測したいタグです。GoogleのAdWordsなど、広告タグの多くが、効果測定の目安として設置を推奨しています。
GTMでコンバージョンタグを設定するには、まずトリガー(条件)から設定します。例えば、購入完了ページが/complete.phpだとすると、以下のようにトリガーを設定します。
次にそのトリガーで発火するAdWordsのコンバージョンタグを作成します。画面に従って進め、配信するタイミングで「一部のページ」を選びます。すると前述のトリガーが選択可能になりますので、設定しタグ作成を完了します。
プレビューモードでは、この「トリガーが実際に正しく発火しているか」を確認し、「問題があればデバッグをする」という流れになります。
デバッグの実際
実際にコンバージョンのテストを行います。
GTMのプレビューモードを起動し、ユーザー目線でページ遷移し最終ゴールまで進めます。コンバージョンがカウントされてしまうため、あらかじめ関係者にはテストを行うことを連絡しておきましょう。
トリガーに不備があると、コンバージョンページに遷移しても発火しません。その場合は、あらためてGTMでトリガーを見直し、ミスを修正します(デバッグ)。例えば「URLにミスがある」「一致条件が不適切」などをチェックすると良いでしょう。
修正し保存後、プレビューを更新します。その上で再度コンバージョン遷移をして発火を確認します。ゴールページを閲覧しているときのみ発火していれば、これで完成です。
なお、プレビューモードの白い枠をクリックしますと、内部で稼働している実際のタグなど、その発火した状態をより詳しく知ることができます。詳細を確認したいとき活用するとよいでしょう。
GTMで発火しないケース
GTMが発火しないのは、そのほとんどの原因がトリガーです。特定条件下で条件に一致しないと発火しません。URLのように見つけやすいミスもあれば、デバイス依存などで探求困難な場合もあります。
以下がその代表例になります。
例1:URLが複数存在する
本来complete.phpで発火させたい時に、例えば「含む」「complete」などとすると、「/complete/error.html」というページでも発火してしまいます。
コンバージョンページでも発火するのですが、それ以外のページで発火しては適切とはいえません。完全に一致させたい時は「等しい」を選びましょう。
例2:PageURLの指定が不適切
例えば、PageURL「等しい」/complete.php などとしたとします。しかし、これでは発火しません。PageURLとしかつ「等しい」としたときには、http://~ から記述しなくてはいけないからです。
PageURLという項目は確かにURLを意味するのですが、http://の表現で記述しなくてはいけないのです。
また「等しい」は「完全一致」を意味します。ですので、上記のようにhttp://~から記述しませんと条件にマッチしないわけです。修正例としては、「含む」などとして条件を緩めるか、適切なURLを記述するかのいずれかとなります。
適切な条件を設定するには、プレビューモード検証時に想定されるパターンをあらかじめ一覧表にしておくなど、検証の綿密な準備が重要です。
タグ公開後のデバッグ
ところで、もしタグを公開後にトラブルがあったらどうすればよいのでしょうか。その対処としては、一旦は前の状態に戻し、改めてタグの見直しをするという方法があります。
具体的にはバージョンメニューを選び、適正稼働していたバージョンのメニューから「公開」を選ぶと、以前の状態に戻すことができます。
GTMのサマリー画面にはメモを残せる箇所があります。GTMは以前のバージョンに戻せますが、それでも必ず作業履歴の詳細をメモで残すことを習慣にしておくのがよいでしょう。
Chrome拡張の活用
実はプレビューモード以外でもタグの発火状態を確認できるツールがあります。それが「TagAssistant」です。Googleが正式に公開している公式のChromeの拡張機能です。
以下のページにアクセスしChromeにインストールしますと、GTMを含むGoogleが提供するタグの稼動状態を表示してくれます。
TagAssistant
https://chromewebstore.google.com/detail/deprecated-tag-assistant/kejbdjndbnbjgmefkgdddjlbokphdefk?hl=ja
GTMや、GTMで発火させているユニバーサルアナリティクスタグやAdWordsタグなど、そのサイトにアクセスするだけで稼働状態を簡単に確認できます。
具体的には表示されている名称をクリックすると、IDなどの詳細がわかります。発火に不備があれば赤くアラート表示され、英語ですがエラー状態がメッセージとして表示されます。とても便利ですね。
トリガーは別の誰かが設定した場合、管理者が発火状態を確認するのにも便利かと思います。是非インストールしてみてください。
まとめ
GTMは様々なタグを、トリガーという条件設定機能に基づいて柔軟に運用ができます。
設定の際はプレビューモードを利用し、タグの発火状態を確認しながら進めましょう。「Fired」という言葉に最初は戸惑うかもしれませんが、公開前に確認ができる便利な機能です。是非、利用してみてください。
GTMを使うときは、複雑な条件の時にあらかじめ条件分岐をリストアップしておき、一つ一つ検証することも忘れないでください。面倒に思えるかもしれませんが、効率的に設定の検証ができます。
タグ公開時のデバッグのご参考になれば幸いです。
\ナイルのサイト改善提案の紹介はこちらから!/
関連記事