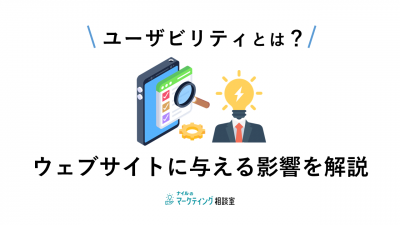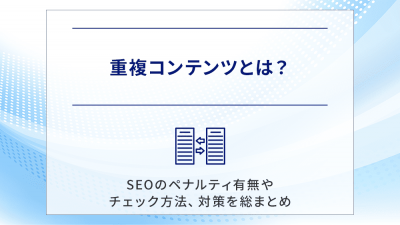サイト内検索とは?やり方や導入方法・メリットをわかりやすく解説
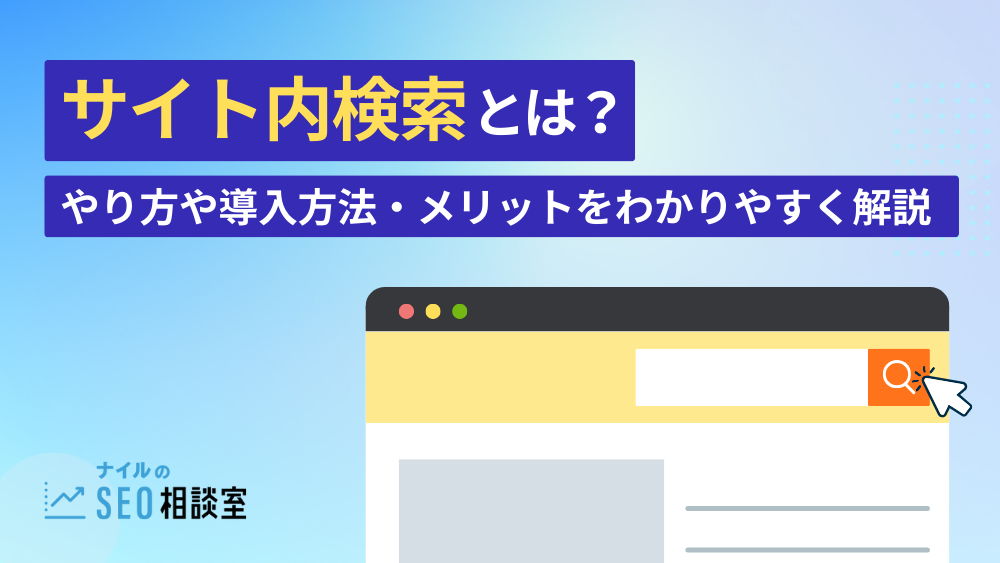
ユーザビリティが向上するのはもちろん、サイト運営者にとってはユーザーニーズの把握などにつながるサイト内検索。
ただ、ユーザー側からすると検索方法が、サイト運営者側からすると導入方法がわからないなどで困っている方もいるのではないでしょうか。
この記事では、サイト内検索の基本的な仕組みや検索方法、導入方法のほか、導入する際の注意点を詳しく解説します。
オウンドメディアの運営でサイト内検索の導入を検討している方は、ぜひご覧ください。
なお、ナイルではオウンドメディア運営のコンサルティングサービスを行っております。
SEOやコンテンツ制作、サイト改善までトータルでご支援しておりますので、気になる方は下記の資料をご覧ください。
オウンドメディア運営でお困りの方へ

ナイルが提供するオウンドメディア支援サービス、記事制作・コンテンツ制作代行を詳しく紹介しています。「運営がうまくいかない」「成果に繋がっていない」といったお悩みがありましたら、お気軽に無料相談へお申し込みください!
この記事のまとめ
- サイト内検索には、Webサイト側が提供する方法と、ユーザーが独自に行う方法がある
- Webサイトにサイト内検索を導入すると、ユーザビリティやコンバージョンの向上につながるなどのメリットがある
- サイト内検索を活用すると、Webサイトのコンテンツを効率よくブラッシュアップできる
目次
サイト内検索とは
サイト内検索とは、特定のWebサイト内で、キーワードを用いてコンテンツを探す検索機能のことを指します。
ユーザーが知りたい情報のキーワードを入力すると関連記事の一覧が表示される仕組みで、Webサイト内に導入すれば利便性が向上します。
サイト内検索は、Googleなどのインターネット全体を対象とする検索エンジンとは異なり、特定のWebサイトやページ内のコンテンツだけを検索対象とするのが特徴です。
サイト内検索を行う方法
サイト内検索には、Webサイト側が提供する方法と、ユーザーが独自に行う方法があります。ここからは、サイト内検索の代表的な5つの方法を、詳しく見ていきましょう。
サイト内検索を行う5つの方法
Webサイト内にある検索窓を使う(Webサイト側が設置している場合)
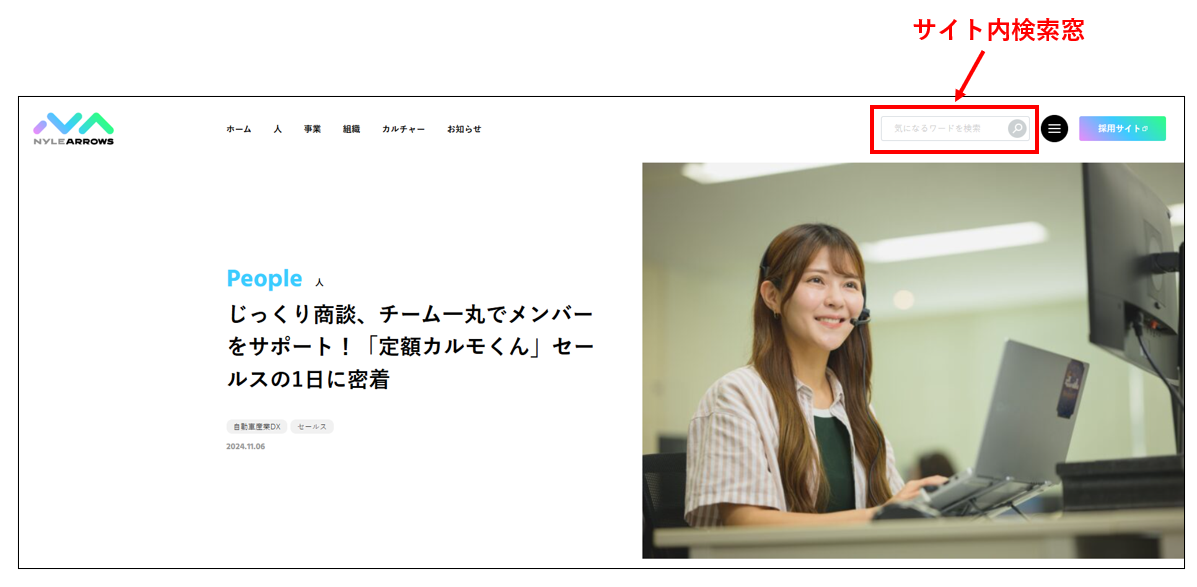
参考:NYLE ARROWS
Webサイト側がサイト内検索用の検索窓を設置している場合、ページ内のどこかにある検索窓に、知りたいキーワードを入力すればOK。
これが、最もスピーディーに目的のコンテンツを見つけられる方法でしょう。
Webサイトの検索窓機能は、CMS(コンテンツマネジメントシステム)の機能や、Googleのカスタム検索機能、企業が提供するサイト内検索サービスなどを利用して実装されることが一般的です。
比較的容易に導入できることから、多くのWebサイトで利用されています。
ただし、すべてのWebサイトで検索窓が用意されているわけではありませんので、検索窓がない場合は次から紹介する方法を試してみましょう。
Google検索コマンド機能を使う
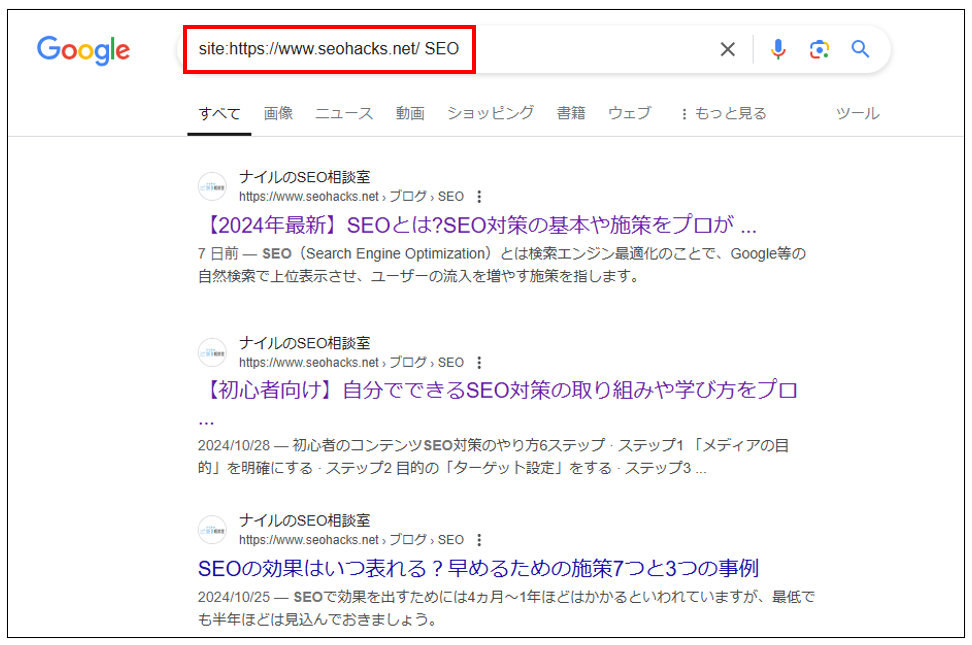
こちらは、Googleの検索コマンド「site:(サイトコロン)」を利用して、特定のWebサイト内で知りたい情報を検索する方法です。
Googleの検索窓に「site:[サイトURL] [知りたいキーワード]」と入力して検索を行うと、指定したサイト内から検索キーワードに関連するコンテンツを探し出すことができます。
例えば、ナイルのSEO相談室(https://www.seohacks.net/)でSEOに関する記事を探したい場合、入力方法は下記になります。
<Googleの検索コマンドを使ったSEOに関するサイト内検索の例>
| 基本の型 | site:[サイトURL] [検索キーワード] |
|---|---|
| Webサイト全体から検索する場合 | site:https://www.seohacks.net/ SEO |
| ブログなど特定のカテゴリで検索する場合 | site:https://www.seohacks.net/blog/ SEO |
「site:」を使った方法は、ユーザーが利用する機能であり、サイト運営者がリンクを用意して誘導することはできません。
また、検索結果はGoogleの検索アルゴリズム(https://www.seohacks.net/blog/939/)に依存するため、Webサイト側で制御できない点は把握しておきましょう。
Google Chromeの拡張機能を使う
ユーザー側が独自に行うサイト内検索の方法として、Google chromeの拡張機能を使う方法もあります。
これは、Search the current siteを活用した方法で、これをインストールすると閲覧中のWebサイトを対象とした検索窓がページ上部に表示されます。
Search the Current Siteを活用したサイト内検索を行うためには、まずSearch the Current Siteをインストールしなければなりません。
インストールは、下記のように2ステップで行うことができます。
<Search the current siteのインストール手順>
- Search the current siteのページを開き、ページ内の「Chromeに追加」を選択
- ポップアップで表示される「拡張機能の追加」を選択してインストールする
Search the current Siteをインストールしたら、下記の手順に沿ってサイト内検索を行いましょう。
<Search the current siteを使ったサイト内検索の手順>
- サイト内検索をしたいWebサイトを開く
- ブラウザの拡張機能ボタンをクリックし、「Search the current site」を選択
- 表示される検索窓にキーワードを入力して「検索」をクリックすると、キーワードが含まれるページが一覧で表示される
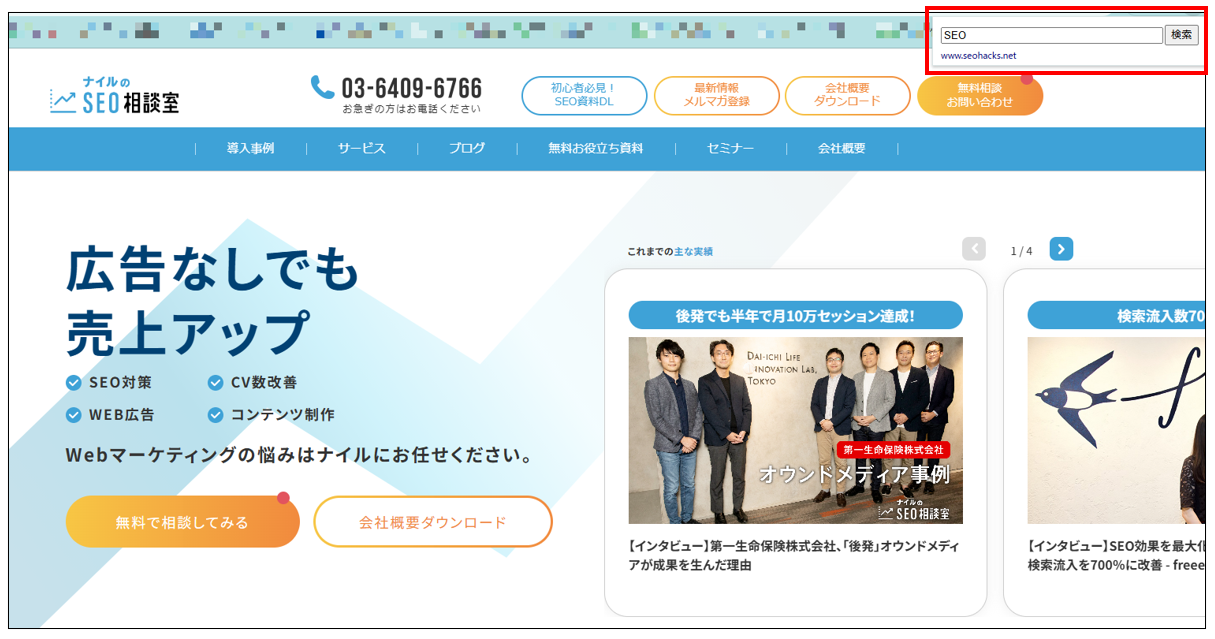
ブラウザの管理機能を使う
Google Chromeには、アドレスバーからサイト内検索を素早く実行できる検索エンジンが搭載されています。
頻繁にサイト内検索を行うWebサイトがある場合は、検索エンジンを利用することで、効率的にコンテンツを探し出せるようになります。
具体的な設定手順は下記のとおりです。
1 登録したいサイト内検索のURLを取得する
まずは、検索エンジンに登録したいWebサイトの「サイト内検索URL」を取得します。
探したいキーワードでサイト内検索を実行し、URLをコピーしましょう。
例えば、ナイルのSEO相談室内でSEOのコンテンツを検索したい場合、URLは「https://www.seohacks.net/search/?q=SEO」となるため、これをコピーします。
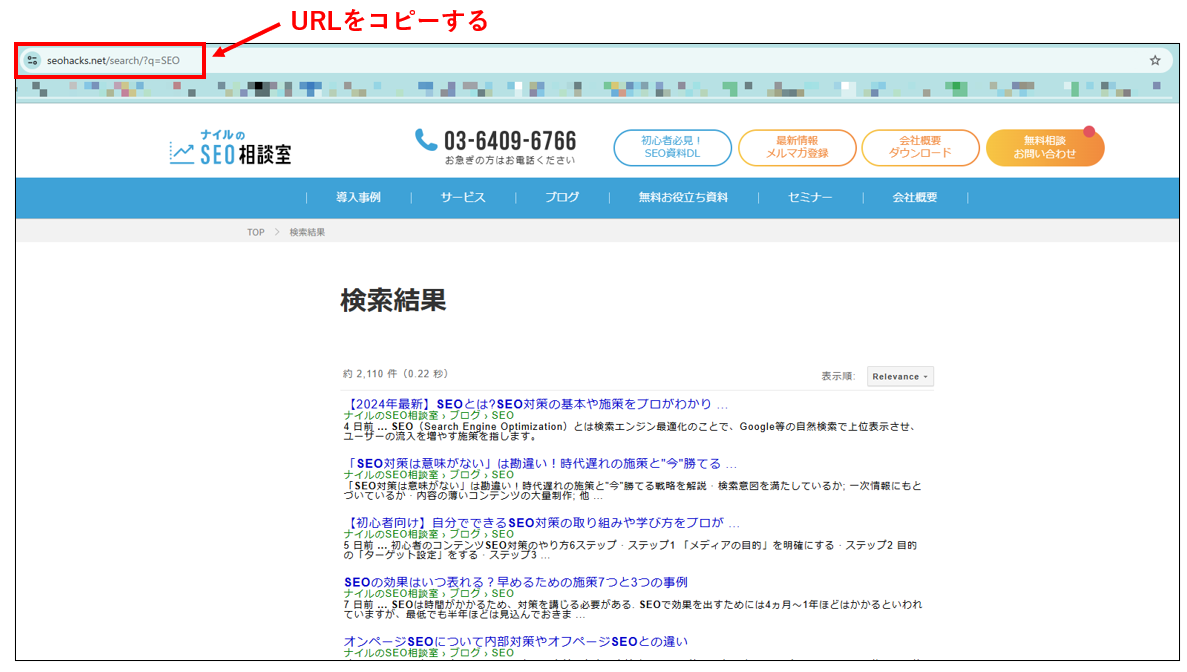
2 検索エンジン管理の設定画面を開く
次に、Google Chromeの検索エンジン管理の設定画面で登録を行います。下記の手順で検索エンジン管理の設定画面を開いてください。
<Google Chromeの検索エンジン管理の設定画面を開く手順>
- Google Chromeのブラウザの右上にある三点リーダーをクリックし、「設定」を選択
- 「検索エンジン」をクリックし、「検索エンジンとサイト内検索を管理する」を選択
- 検索エンジン管理の設定画面が開く
上記の手順以外にも、下記のURLをGoogle Chromeのアドレスバーに入力すると、検索エンジン管理の設定画面に移動できます。
3 サイト内検索を登録する
検索エンジン管理の設定画面を開いたら、「サイト内検索」の項目にある「追加」を選択すると、下記のようなポップアップ画面が表示されます。ここに「名前」「ショートカット」「URL」の情報を入力し、最後に「追加」をクリックして登録完了です。
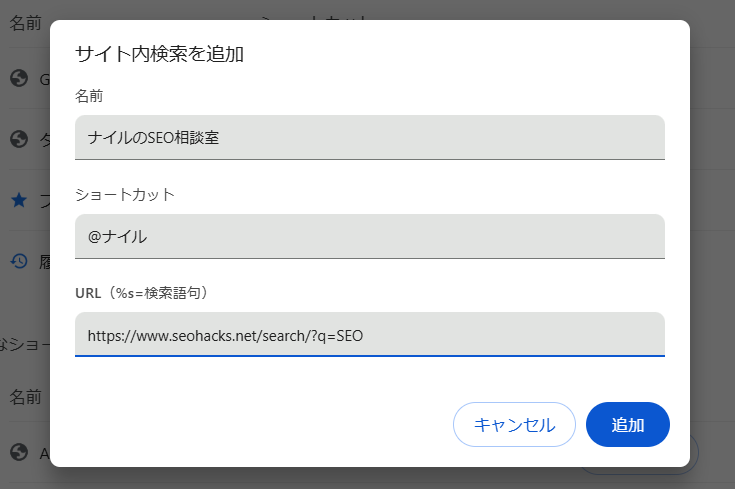
なお、上記のポップアップ画面に表示される「名前」「ショートカット」「URL」について、入力内容の詳細は下記になります。
<サイト内検索登録画面の入力内容>
| 項目 | 入力内容 |
|---|---|
| 名前 | 管理用の名前を記入します。自分の管理しやすい名前で構いません。 |
| ショートカット | 検索時にアドレスバーで呼び出す際のショートカットキーの表示名を入力します。
Webサイト名などにするとわかりやすいでしょう。 |
| URL | 「1」でコピーしたサイト内検索ページのURLを入力し、検索キーワード部分のみ「%s」という表記に置き換えます。
例:ナイルのSEO相談室の場合「https://www.seohacks.net/search/?q=%s」 |
4 サイト内検索をする
アドレスバーに、登録したショートカット「@ナイル」と入れ、プルダウンで表示される「ナイルのSEO相談室(このタブに切り替え)」をクリック。
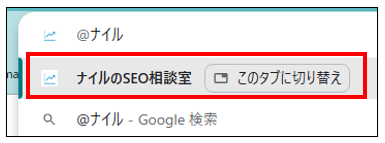
表示されたページURLの「=」以降に調べたいワードを入れると検索結果が表示されます。

ブラウザのページ内検索窓を使う方法
こちらは、Windowsの「Ctrl+F」に代表される、ショットカットキーによって表示される検索窓を使う方法です。
表示しているページに特定のキーワードがいくつ含まれているか、どの位置にあるかを検索することができます。
WindowsとMacで検索窓を出すショートカットキーは下記です。
<検索窓を出すためのショートカットキー>
| OS | ショートカットキー |
|---|---|
| Windows | Ctrl+F |
| Mac | Command+F |
検索窓に検索したいキーワードを入力すれば、開いているページ内にあるキーワードの数が表示されます。
検索窓の右側にある矢印か「Enter」キーを押すと、ページ内のキーワードが一致する部分を順に見ていくことが可能です。
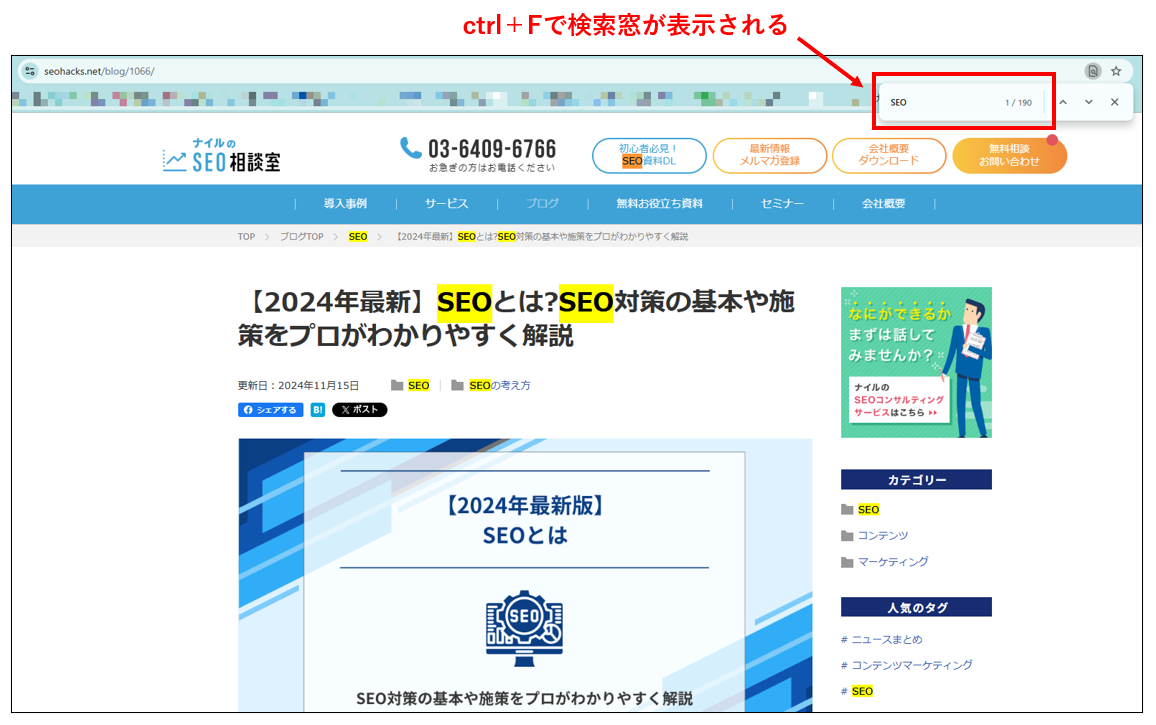
検索したキーワードがハイライトで表示される
サイト内検索を導入するメリット
サイト内検索を導入すると、ユーザーだけでなく、Webサイト運営者にもさまざまなメリットがあります。
ここからは、Webサイトにサイト内検索を導入する主なメリットを4つご紹介します。
<サイト内検索を導入する4つのメリット>
ユーザビリティが向上する
サイト内検索を導入するメリットのひとつは、ユーザーにとっての使いやすさを表す「ユーザビリティ」が向上することです。
サイト内検索を導入することでWebサイト内の利便性が高まり、ユーザーの満足度や信頼度が高まります。
その結果、サイトの滞在時間や離脱率、セッション数といった重要な指標の改善が期待できるでしょう。
特に、コンテンツの数が多いWebサイトの場合、ナビゲーションのカテゴリやタグで絞り込むだけでは、なかなか目当ての情報まではたどり着けないことも想定されます。
そのため、ユーザーが求めるコンテンツにスムーズにアクセスできるよう、サイト内検索を導入しておくのがおすすめです。
ユーザビリティについては、こちらの記事で詳しく解説していますので、併せてご覧ください。
コンバージョン率の向上につながる
コンバージョンとは、Webサイトを訪問したユーザーが資料を請求したり、商品を購入したりするなど、最終的な成果につながる行動をすること。
サイト内検索を導入してユーザーが欲しい情報や商品を見つけやすくすることで、結果的にコンバージョン率のアップにつながる可能性が高まります。
特に、ECサイトのようなコンバージョンの獲得がダイレクトに売上につながるWebサイトでは、サイト内検索が重要な役割を果たすでしょう。
ユーザーの興味や関心を可視化できる
サイト内検索を導入すると、検索データからユーザーの興味や関心を可視化できます。
すると、検索数が多いキーワードを参考に新しいコンテンツを制作したり、既存のコンテンツを充実させたりすることができるでしょう。
また、検索数が多いのに十分な情報提供ができていないことがわかれば、サイト構造の見直しやナビゲーション改善のヒントにもなります。
ユーザーの回遊率が上がる
ユーザーは、サイト内検索を使って知りたい情報のコンテンツをいくつか見つけると、Webサイト内の複数のページを訪れる可能性が高まります。
その結果、Webサイトの滞在時間が延び、離脱率の低下が期待できるでしょう。
【Webサイト運営者向け】サイト内検索を導入する方法
Webサイト内にサイト内検索を導入したい場合、どのような方法があるのでしょうか。
ここからは、Webサイト運営者向けに、サイト内検索を導入する3つの方法をご紹介します。
WordPressのウィジェットやプラグインを利用する
WordPressで構築しているWebサイトなら、標準機能のウィジェットやプラグインを使うことで、手軽にサイト内検索を導入できます。
この方法でサイト内検索を設置する場合、手順は下記のとおりです。
<WordPressのウィジェットでサイト内検索を設置する手順>
- WordPressの管理画面にログインする
- サイドナビの「外観」から「ウィジェット」を選択する
- ウィジェット内の「検索」を選択し、任意の位置にドラッグ&ドロップする
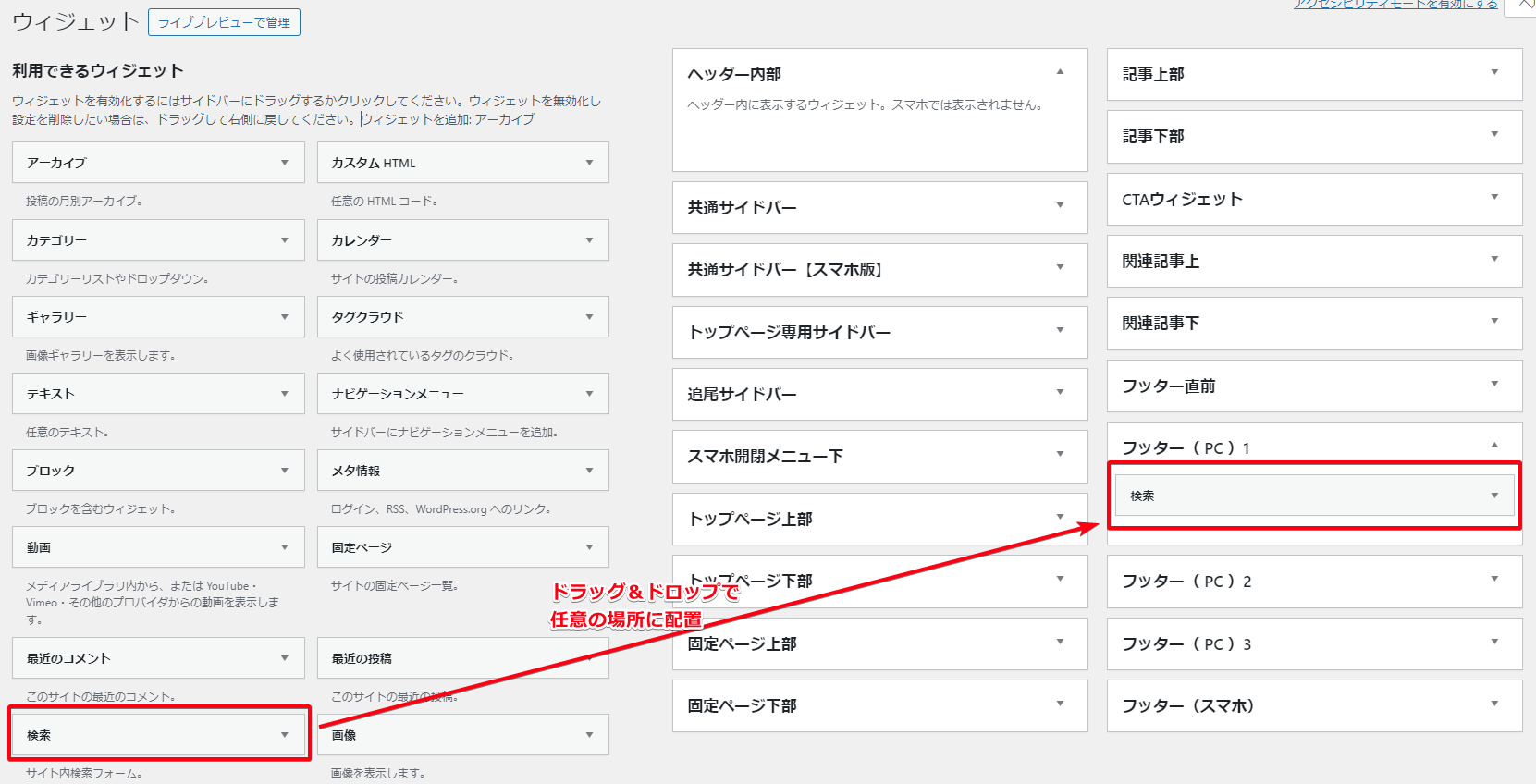
- 任意でタイトルを設定し、保存する
ただし、WordPress標準のサイト内検索はカスタマイズ性が低く、絞り込み検索や特定のページの除外といった高度な検索は行えません。
そのため、より充実したサイト内検索をユーザーに提供したい場合には、専用のプラグインを利用します。
専用のプラグインには、次のようなものがあります。
用途に応じて必要なプラグインを利用してください。
| プラグイン名 | 主な機能 |
|---|---|
| Search & Filter | タグやカテゴリでの絞り込み検索ができる |
| Search Exclude | 不要なページを除外した検索ができる |
| WP Extended Search | 古い記事の除外、並び順の変更などができる |
Googleカスタム検索をサイトに埋め込む
サイト内検索を導入するには、Googleが提供する「プログラム可能な検索エンジン」を利用するのもひとつの方法です。ナイルのSEO相談室も、この方法で下の画像のようにサイト内検索を設置しています。
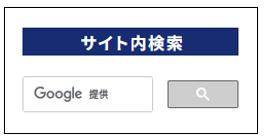
デザインや文言を自由度高くカスタマイズできるほか、検索ボリュームの統計情報の確認もできるため、HTMLの知識があれば利用を検討してみてもいいでしょう。
具体的な設置手順は次のとおりです。
<Googleカスタム検索をWebサイトに埋め込む手順>
- Googleアカウントを作成し、プログラム可能な検索エンジンのページにアクセスする
- ページ内の「使ってみる」を選択する
- 検索エンジンの名前やWebサイトのURLなどを入力して「作成」を選択する
- 左側の「検索エンジンの編集」から「3」で登録した検索エンジンを選択する
- 「コードを取得」を選択すると、設置用コードが表示されるのでコピーする
- WebサイトのHTMLソースの任意の場所に貼り付け、設置する
ただし、Googleカスタム検索を無料で利用する場合は、検索結果に他サイトの広告が表示されます。
すると、サイト内検索から離脱される可能性もあるため、慎重に設置を検討しましょう。
広告を非表示にしたい場合は、1,000クエリ(検索回数)につき5ドルの費用が必要です。
GA4連携などができるサイト内検索サービスを導入する
WordPressのプラグインやGoogleカスタム検索では要件を満たせない場合は、企業が提供するサイト内検索サービスを導入する方法も検討しましょう。
無料から有料までさまざまなサービスがあり、有料のサイト内検索サービスでは、次の2つが有名です。
<有料のサイト内検索サービス>
有料のサイト内検索サービスは、サジェスト表示やGA4(https://www.seohacks.net/blog/9986/)との連携、複数ドメインを横断しての検索、多言語の対応など、無料ツールよりも機能が充実しています。
ただし、費用が発生するサービスのため、導入目的や費用対効果を明確に整理した上で検討しましょう。
有料のサイト内検索サービスを導入するべきか悩んだ際は、ナイルまでお気軽にご相談ください。
\ ナイルへのご相談はこちらへ!/
サイト内検索を活用できるコンテンツ改善
サイト内検索を活用すると、Webサイトのコンテンツを効率良くブラッシュアップできます。
特に、コンテンツを整理する際に行う、次のような作業に役立つでしょう。
<サイト内検索を活用できる作業例>
古い、または掲載期限切れのコンテンツの洗い出し
サイト内検索は、古い情報が載っていたり、掲載期限切れになっていたりするコンテンツを洗い出すのに便利です。
例えば、サイト内検索で「最新」「予定」など時間にかかわる言葉を検索すると、古い情報や掲載期限が過ぎたコンテンツを簡単に見つけることができます。
これらのコンテンツは、削除を検討するか、内容を更新することが必要です。
リライトや修正が必要なコンテンツの把握
サイト内検索で特定のキーワードが含まれるコンテンツを探せば、リライトや修正が必要なコンテンツを簡単に把握できます。
新しい情報に更新されたコンテンツが増えれば、Webサイトの質も高くなり、ユーザーや検索エンジンからの評価も上がるでしょう。
重複コンテンツの特定と整理
コンテンツ量が増えると、同じ内容や類似したコンテンツが多くなり、重複コンテンツが発生する可能性が高くなります。
サイト内検索を使って重複コンテンツを特定し、統合したり、整理したりすると、UX(ユーザーエクスペリエンス)などの対策を行うことができるしょう。
また、新しいコンテンツを作る際にも、サイト内検索で重複するコンテンツがないか調べることは重要です。
サイト内検索を活用する際の注意点
多くのメリットがあるサイト内検索ですが、導入・活用する場合には、いくつか注意したいポイントがあります。
サイト内検索の導入を検討している場合は、次の事柄を踏まえて慎重に判断しましょう。
<サイト内検索を導入する際の注意点>
サーバー負荷でサイトの表示速度が落ちる場合がある
サイト内検索を導入する場合に、まず理解しておきたいのが、サーバーに負荷がかかって表示速度が落ちる可能性があることです。
特に、サイト規模が大きく、アクティブなユーザーが多い場合には、Webサイト全体のページ表示速度が低下するリスクがあります。
表示速度の低下が引き起こす主なデメリットは下記のとおりです。
<サーバー負荷によるWebサイトの表示速度低下のデメリット>
- 離脱率の上昇:ユーザーは表示の遅さからストレスを感じ、サイトから離脱する
- コンバージョン率の低下:ユーザーが購入や問い合わせなどの行動に時間がかかり、コンバージョン率が下がる
このようなデメリットを避けるためにも、サイト内検索によるサーバー負荷には十分な注意が必要です。
リスクがある場合には、高スペックのサーバーを用意したり、キャッシュを利用したりするなどの対応を検討しましょう。
なお、ページの表示速度とSEOの関係については、次の記事で解説しているので参考にしてください。
WordPressプラグインを使う際はメンテナンスコストを考慮する
WordPressでは、本体のアップデートやプラグインの更新が定期的に行われます。
このアップデートの際、プラグインのエラーが原因で次のような不具合が生じる可能性があります。
<プラグインのエラーが原因で起こる不具合の例>
- 検索結果に表示されるべきページが引っ掛からない
- 検索窓が正常に表示されない
万一の際には、プラグインの入れ替えや設定変更が必要になるケースも起こり得るため、使用するプラグインの数を絞るほか、定期的に更新されているかチェックした上で導入を検討しましょう。
サイトマップや内部リンクで十分な場合もある
Webサイトの規模が小さかったり、検索が不要なほどシンプルな構造であったりする場合には、サイト内検索が不要な場合もあります。
サイト内検索はあくまでユーザビリティ向上の手段のひとつなので、Webサイトの規模や用途、ユーザー層の特性などを考慮しつつ導入を検討しましょう。
サイト内検索ではHTMLソースコードの文字列は表示されない
サイト内検索は、Webサイト上に見えている情報のみを検索対象としているため、WebサイトのHTMLソースコードの文字列を検索することはできません。
そのため、Webサイトの検索窓に調べたいタグやコードを入れても、検索結果の一覧には表示されません。
サイト内検索をWebマーケティングに活用しよう
サイト内検索は、ユーザーが知りたい情報に素早くたどり着くために、欠かせない機能です。
また、サイト運営者は、サイト内検索の情報を活用することで、ユーザビリティの改善やユーザーニーズの把握など、Webマーケティングの成果を上げることができるでしょう。
これまでに2,000社以上のコンサルティング実績があるナイルでは、オウンドメディア運営やSEOなどに関する無料相談を行っております。
サイト内検索の導入についてなど、お悩みがありましたら、ナイルまでお気軽にご相談ください。
オウンドメディア運営でお困りの方へ

ナイルが提供するオウンドメディア支援サービス、記事制作・コンテンツ制作代行を詳しく紹介しています。「運営がうまくいかない」「成果に繋がっていない」といったお悩みがありましたら、お気軽に無料相談へお申し込みください!