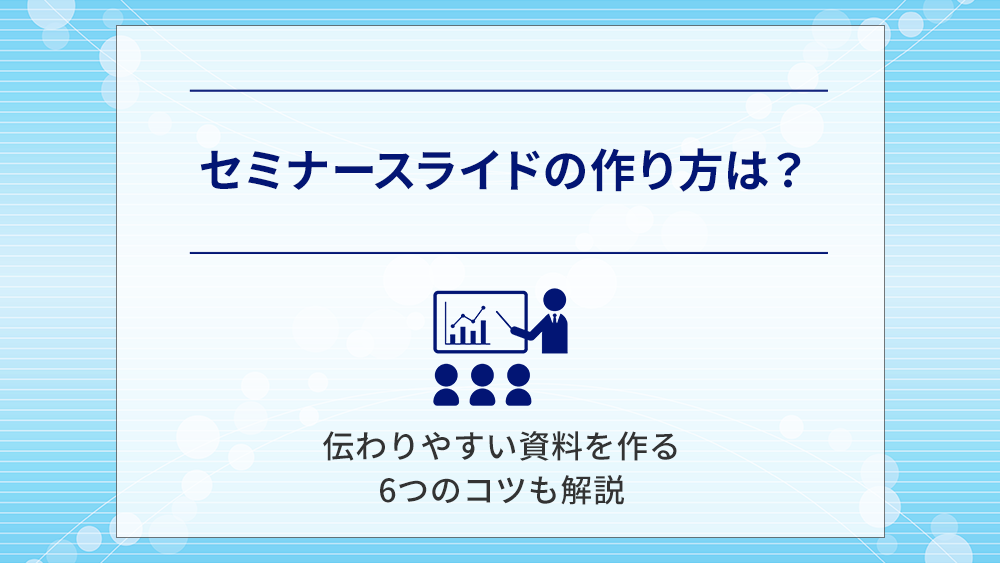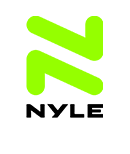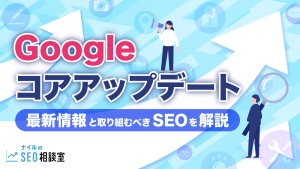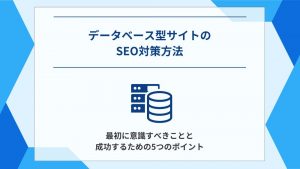セミナーの成功には、話し方だけではなく「スライド」がとても重要です。スライドの質によって内容が伝わりやすくなったり、SNSなどで拡散してもらえたりするからです。
とはいえ、セミナーのスライドを普段から作っていない場合、どんな点に気を付けて作るべきか悩む方も多いのではないでしょうか。そこで本記事では「セミナーのスライドを作る基本的な流れ」や「伝わるスライドを作るコツ」を紹介します。
なお、スライドを作る人手も時間も足りないという場合は、資料作成の代行を依頼するのも選択肢のひとつです。セミナー資料にも使えるホワイトペーパーの作成代行に関して相談したい方は、以下から問い合わせください。
セミナースライドを作る基本的な流れ
まずは、セミナーのスライドを作る流れを9ステップで紹介します。

ステップ1 誰に何を伝えたいか整理する
いきなりスライドを作り始めるのではなく、まずは誰に何を伝えたいか整理しましょう。
事前に整理することで、スライドの内容を考えるときに役立ちます。
例えば、AIに詳しくない人向けに「AIの業務活用」についてのセミナーを開く場合、複雑で専門用語の解説も必要なAIの仕組みを話してもなかなか伝わりません。AIでできることや、具体的な活用方法を、専門用語を使わずに解説する必要があります。
このように、スライドの内容を検討する上で「誰に(ターゲット)」と「何を伝えるか(目的)」の整理はとても重要です。
なお、ターゲットの深掘り方法については下記の資料でまとめています。無料ダウンロードの上、ご一読ください。
ステップ2 セミナーのタイトルを決める
次に、セミナーのタイトルを決めます。
ユーザーはタイトルを見て参加するか決めるため、セミナーの目的がターゲットへ伝わりやすく、かつ興味を引くタイトルをつけましょう。
例えば以下のセミナーでは「今日からできる!」をタイトルに入れることで、実践的な内容であることに加え、すぐにできる即効性を伝えています。

とはいえ、最初から完璧なタイトルを作れるとは限りません。
スライドを作っていくうちに良いタイトルが思いつくこともあるため、まずは仮でいいのでどんな内容のセミナーなのかをタイトルで表現しておきましょう。
ステップ3 大まかな構成と見出しを用意する
タイトルが決まったら、大まかな構成と見出しを用意します。構成や見出しが思いつかない場合は、以下の流れで考えるのがおすすめです。
- 箇条書きで伝えたいメッセージをメモする
- 箇条書きの中で似ている内容があればまとめる
- ターゲットが知りたい順に並び替える
- 見出しをつける
なお、スライド作成後に見出しを削除したり順番を入れ替えたりすることもあるので、この時点では仮で問題ありません。
ステップ4 仮のスライドを作りテキストでメモを残す
作成した構成を元に、スライドを作ります。1見出し1ページでスライドを作り、各見出しで伝えたいことをテキストのみでメモします。
この時点では、画像の挿入やテキストの配置などのデザインを意識する必要はありません。いきなりデザインを含めて完璧なものを目指すと、見た目ばかりに気を遣ってしまい、肝心な中身が薄くなってしまう恐れがあります。
見やすさは気にせず、「各見出しの中で何を伝えたいのか」を考えながらメモしていきましょう。
ステップ5 スライド全体を俯瞰して必要な見出しを再検討する
次に、スライド全体を俯瞰して、各スライドが以下3つのどれに該当するか整理します。
- 必要なスライド
- 必要かどうか迷うスライド
- 不要なスライド
このうち、「不要なスライド」は外します。その際、スライドを削除するのではなく、念のために一番後ろのページなどに残しておくのがおすすめです。 セミナーの主軸にはならなくとも、時間が余ったときの補足に使えたり、質問を受けた際の回答に利用できたりするからです。
「必要かどうか迷うスライド」は残しておき、「ステップ8 リハーサルしながらスライドを調整する」のときに残すか外すかを検討します。
スライド全体を俯瞰してチェックする際は、各スライド作成ツールの「一覧表示機能」を使いましょう。例えば、PowerPointの場合は「表示タブ」にある「スライド一覧」から、スライド全体を確認できます。
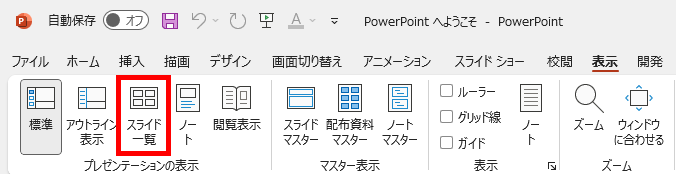
また、Googleスライドの場合は「表示タブ」にある「ギャラリー表示」から確認可能です。
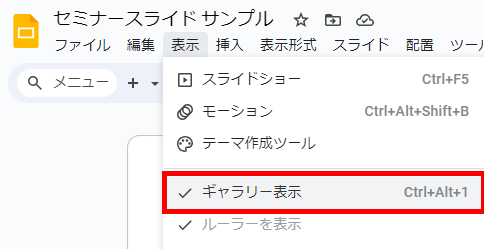
ステップ6 見出しスライドを検討する
セミナーに使うスライドが整理できた後は、見出しスライドを検討します。見出しスライドとは、以下のように「次に伝える見出しのみを記載したスライド」のことです。
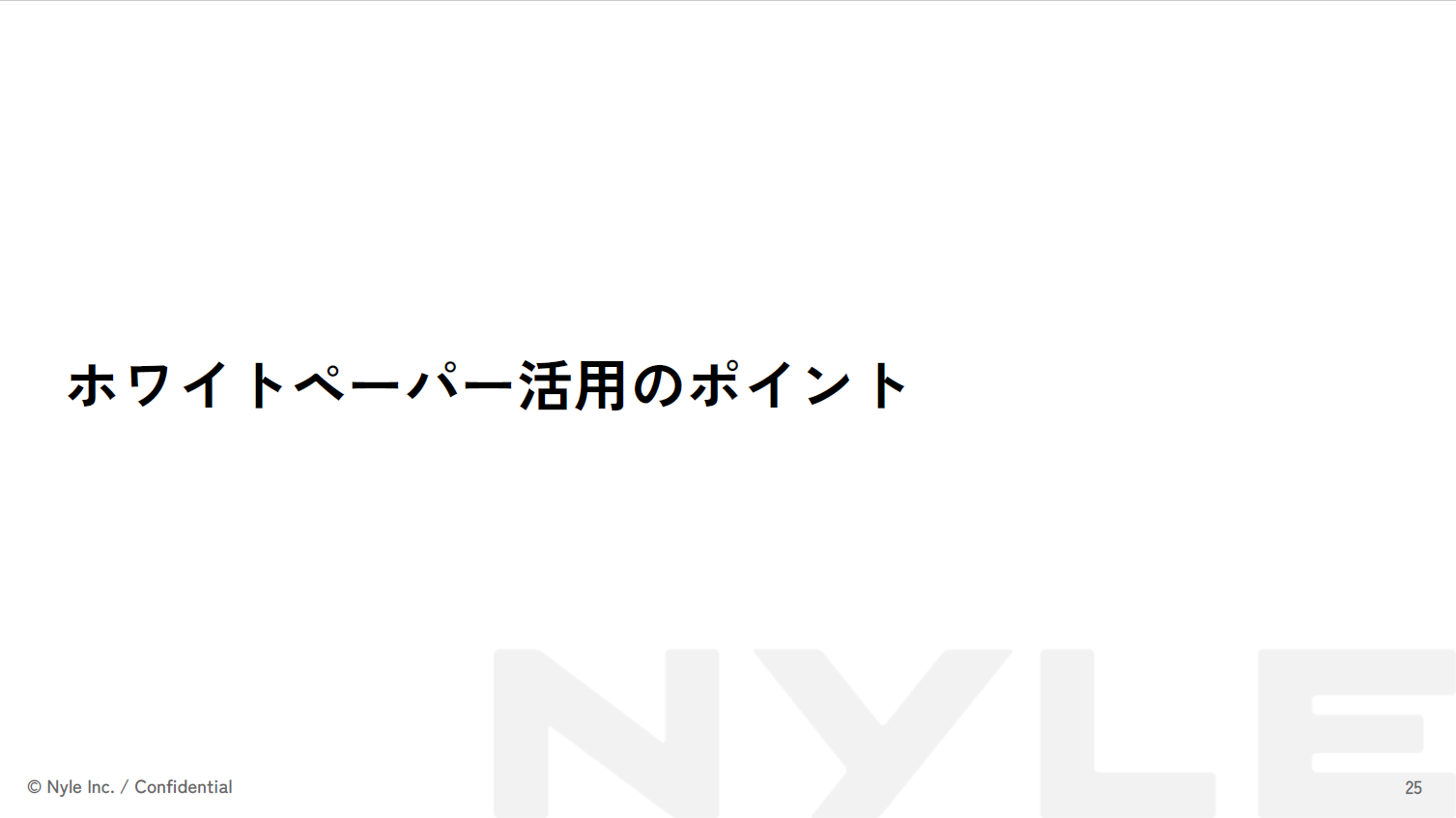
見出し名だけを強調して「これから何を話すか」を伝わりやすくする効果や、見出しが変わるタイミングをわかりやすくするなど、参加者にとってわかりやすいスライドにするために効果的です。
ステップ7 受講者に伝わりやすいか客観的にチェックする
一通りスライドが揃ったら、ターゲットに内容が伝わりやすいかチェックします。作成時には気づけないことも多いので、少し時間を空けてスライドを見直しながら、「ターゲットに内容が伝わるか」「わかりにくいところはないか」を確認します。
自分だけで判断が難しい場合は、同僚や上司に見てもらうのもおすすめです。誰かに見てもらう場合は、想定しているターゲットを伝え「ターゲット目線」でチェックしてもらえるようお願いしましょう。
ステップ8 リハーサルしながらスライドを調整する
スライドショーの機能を使ってリハーサルし、実際に話しながらスライドに違和感がないか確認します。
このタイミングでは、細かい文章表現やデザインなどの質は重要ではありません。「追加すべきスライドはないか」、もしくは「説明する上で不要なスライドはないか」を確認します。不要なスライドは外していきましょう。
また、時間を測ってリハーサルを行うことも大切です。セミナー本番では、予定している時間どおりに終わらせなければなりません。質疑応答の時間を取るなら、話す時間はセミナー全体の時間より短くなります。
スライドの内容が多すぎて時間が足りない場合は、ステップ1の「誰に何を伝えたいか整理する」で明確にしたターゲットや目的を振り返りながら、スライドを削っていきます。
ステップ9 デザインなどの細かい点を仕上げて完成させる
リハーサルでスライドが確定した後は、テキストやデザインを仕上げます。わかりやすい図や色などを使いつつ、見やすいスライドを作っていきましょう。
伝わりやすいスライドに仕上げるコツは「伝わるセミナースライドを作る6つのコツ」で紹介します。
スライドができたら、再度リハーサルしながら内容やアニメーションを最終調整します。調整が終われば、セミナースライドの完成です。
伝わるセミナースライドを作る6つのコツ
伝わりやすいセミナースライドを作るには、いくつかのコツがあります。ここでは、特に重要な6つのコツを紹介します。
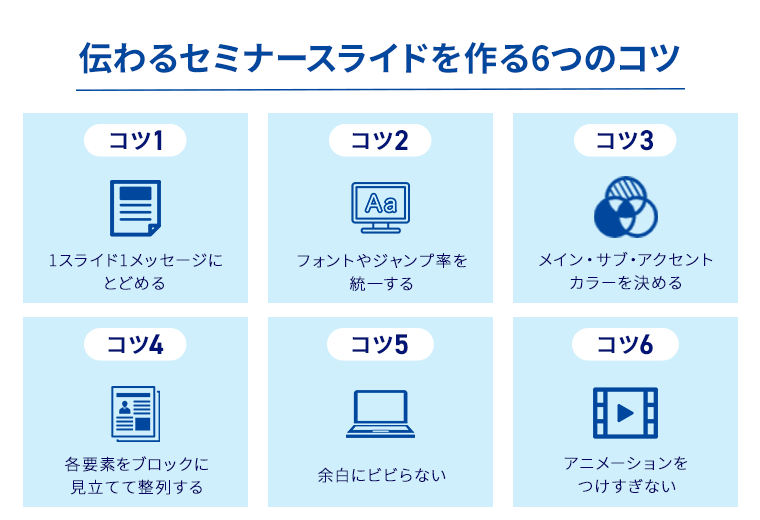
コツ1 1スライド1メッセージにとどめる
余すことなく重要なポイントを伝えたい気持ちはわかりますが、1スライドに情報を詰め込みすぎて「最も伝えたいこと」が薄まってしまったら意味がありません。1スライド1メッセージを意識し、内容の伝わりやすさを意識しましょう。
例えば以下の2枚のスライドでは、「リード数を伸ばすために取り組んだこと」を1スライドにつき1つずつ紹介しています。
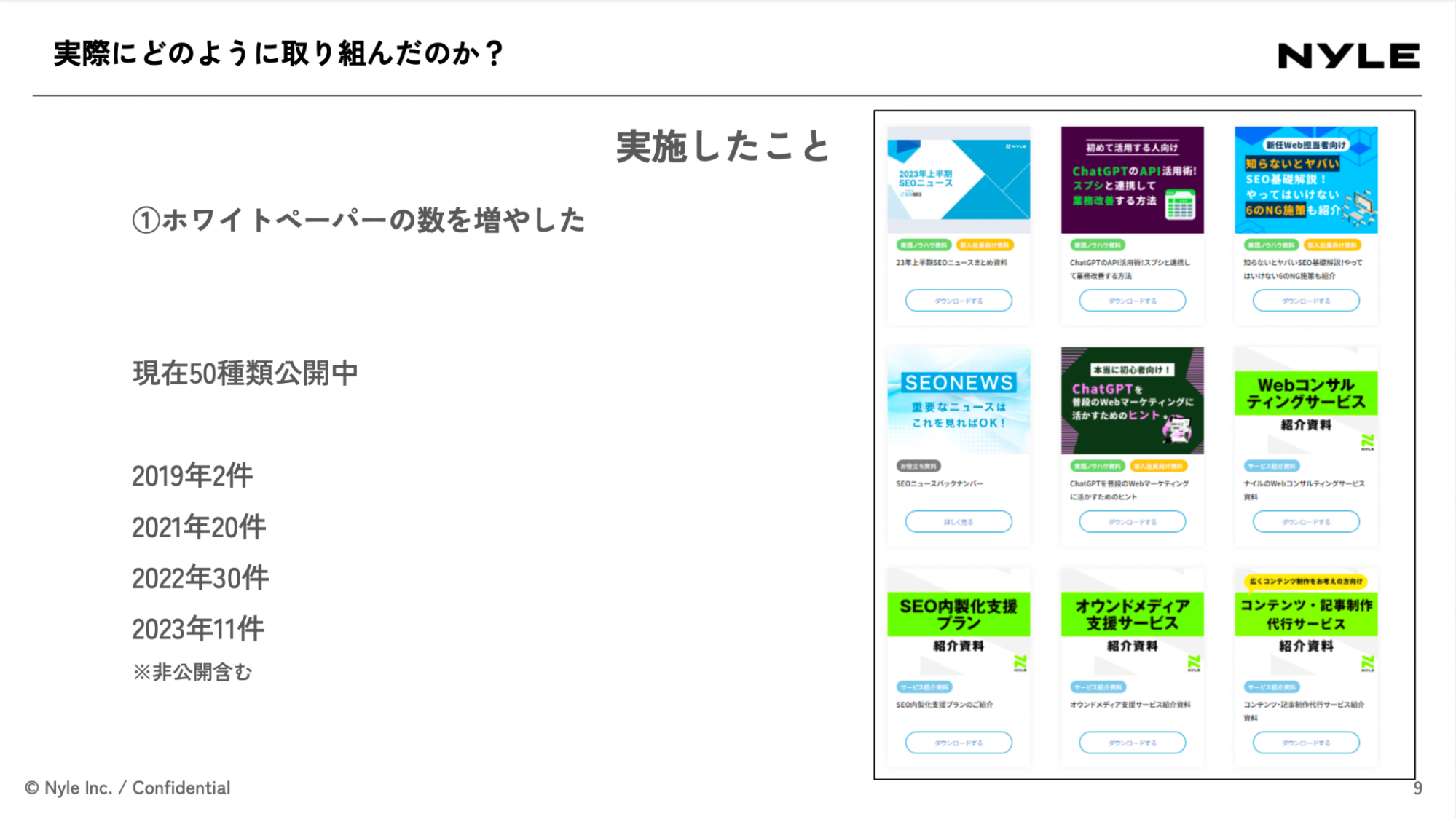
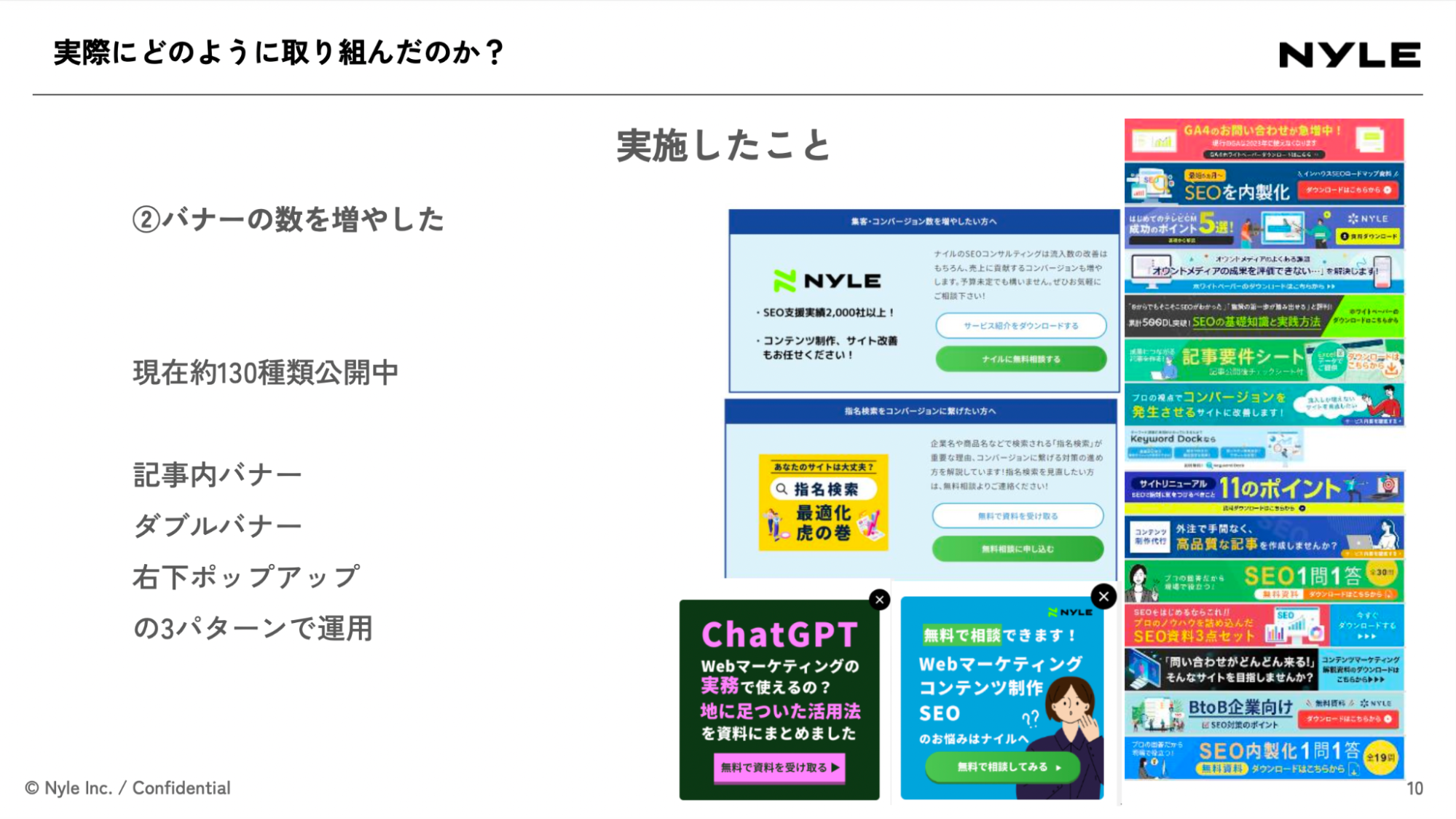
1枚のスライドにまとめることも可能ですが、それではスライドの情報量が多くなってしまいます。参加者は最初から最後まで集中できるとは限りません。そのため「今何を話しているか?」「どこを見ればいいか?」がわからなくなってしまう恐れがあります。
1スライド1メッセージにすることで、参加者は常に何を話しているかがわかり、結果的に伝えたいことをしっかり伝えられます。
なお、同じ理由で「スライド内の文字量はなるべく抑えること」も重要です。スライド内の情報は特に伝えたい内容に絞りつつ、補足情報は話して伝えるのがおすすめです。
コツ2 フォントやジャンプ率を統一する
スライドごとにデザインがバラバラになっていると、目線が忙しく疲れてしまったり、デザインが気になって内容が入ってこなかったりするため統一しましょう。
最低限「フォント」や「フォントのジャンプ率(タイトル・見出し・本文の文字サイズの比率)」は統一することが重要です。
例えば以下の2枚のスライドは「タイトル」「見出し」「小見出し」の文字サイズと比率を統一しています。
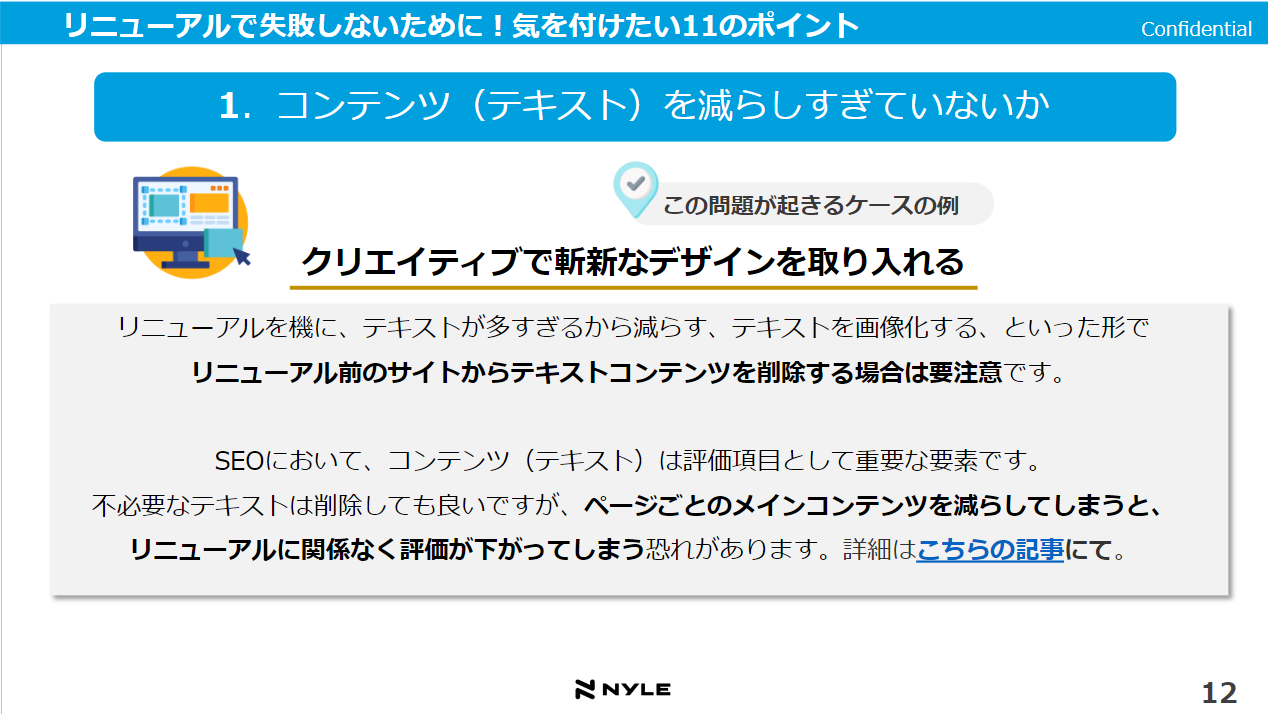
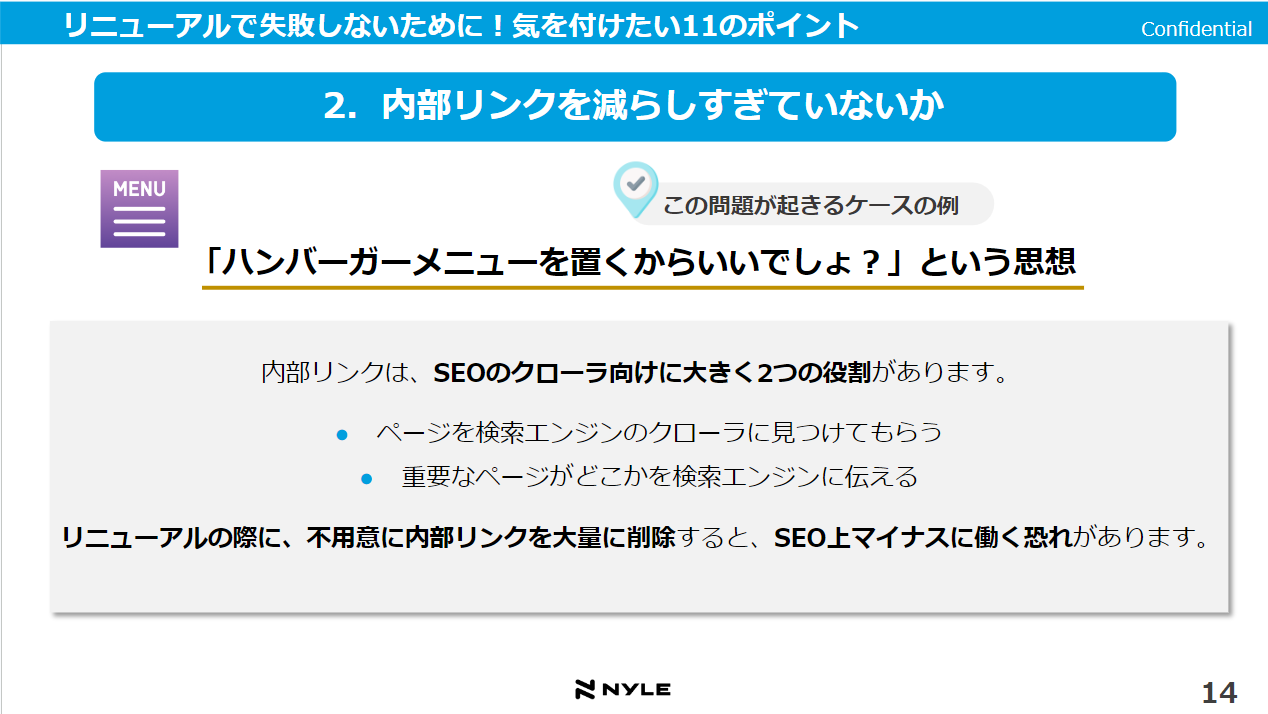
スライドが切り替わっても「どこを見れば何が書いてあるか」が一目でわかるため、スライドの内容が頭に入ってきやすくなります。
コツ3 メイン・サブ・アクセントカラーを決める
スライドを作り始めると、デザインに力を入れてカラフルな色を使ってしまう方がいます。しかし、色が多すぎると注目させたい場所に視線を誘導しづらくなるためおすすめできません。
以下のように色が限定されていれば、色がついている場所に目線を誘導できます。
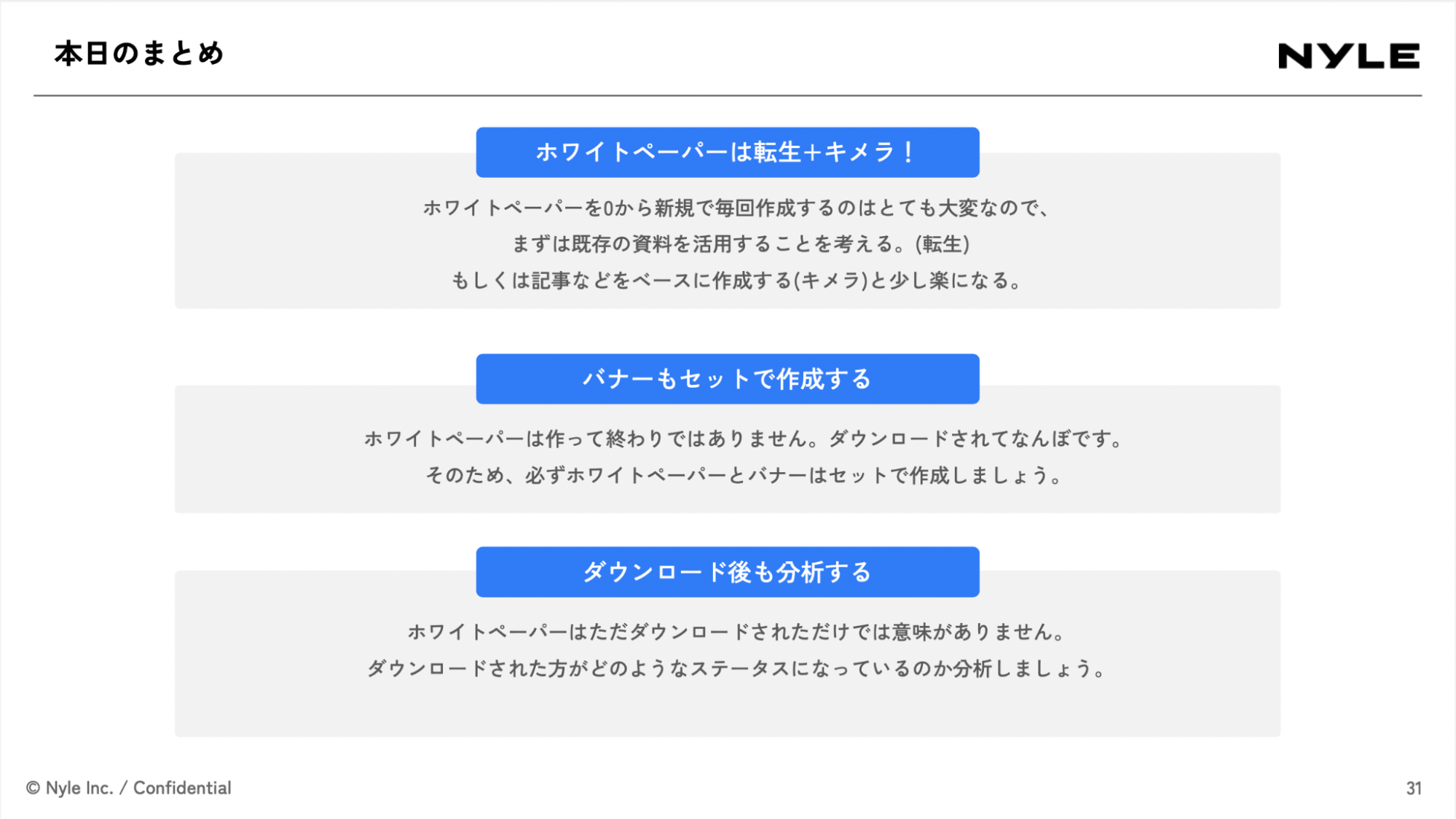
色をつけるときのコツは、基本の色をメインとサブで決めておき、特に強調させたい場所にアクセントカラーを入れることです。
色の組み合わせは「ColorHunt」などで相性を見て決めましょう。メインとなる色を選ぶことで、相性の良い組み合わせを提案してくれます。
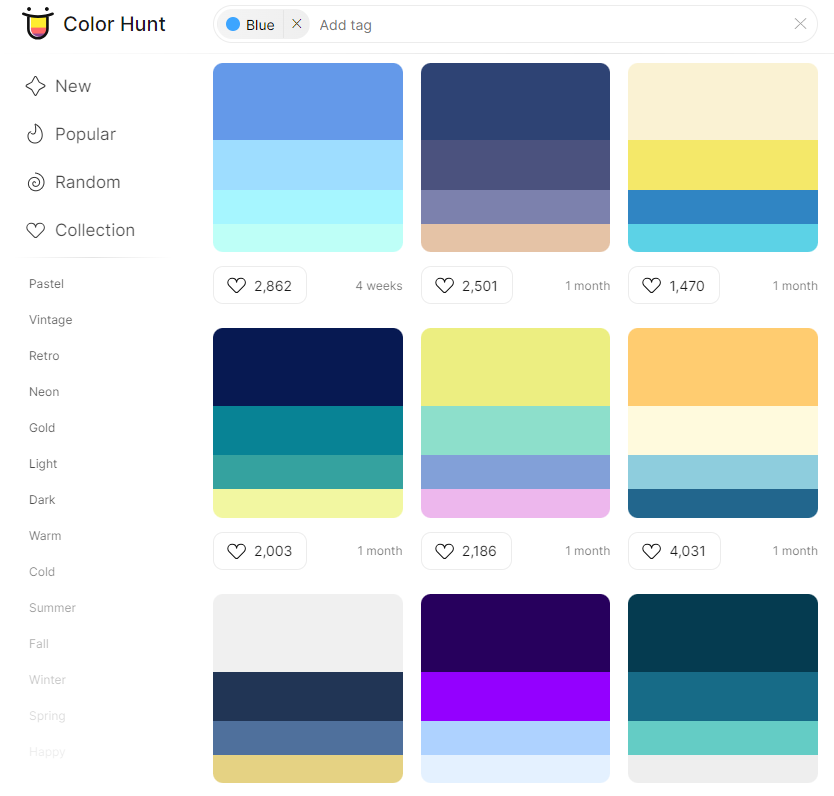
出典:ColorHunt
コツ4 各要素をブロックに見立てて整列する
スライドを作るときは、図や表、文字など複数の要素を使います。これらの各要素を、ブロックに見立てて整列すると見やすくなります。
例えば下記のスライドは、文字と図をそれぞれブロックに見立ててバランスを整えたものです。
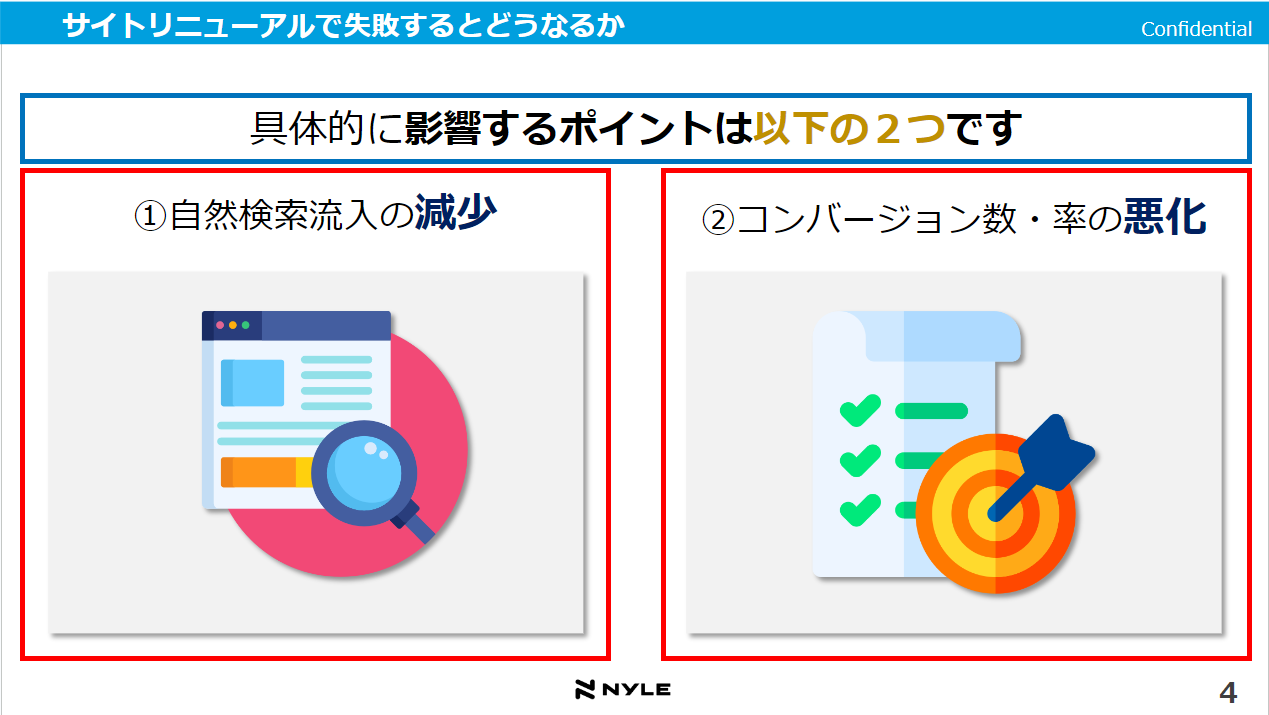
このスライドを見て、わかりやすいと思う方が多いのではないでしょうか?わかりやすくなっているポイントのひとつが、赤枠で囲んだ図がそれぞれ同じサイズで統一されていることです。
このように各要素を1つのブロックに見立てて整列したり、同じグループの要素を近づけたりすると、パッと見ただけで内容が伝わりやすくなります。
スライド作成ツールには、複数の要素を選択して「グループ化」する機能もあるので、配置を整える際は活用してみてください。
コツ5 余白にビビらない
スライドの余白は無理に埋める必要がありません。なぜなら余白がほとんどない場合、どこを見ればいいのかわからず「話している内容」についていけなくなりやすいからです。
例えば、下記のスライドは余白が少なく、どこを見ればいいかわかりにくいのではないでしょうか。

余白を十分に確保したスライドが以下です。
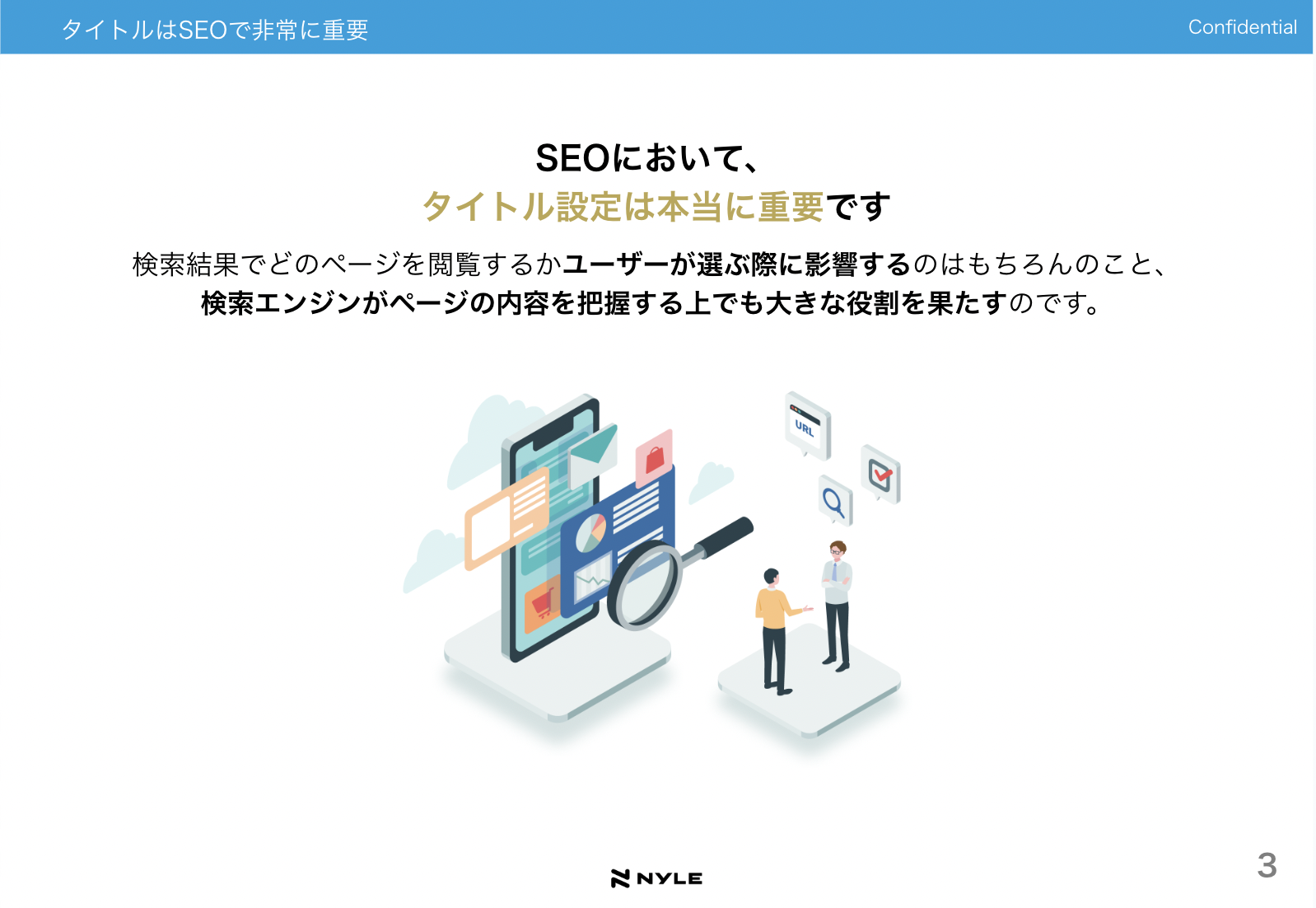
伝わりやすいスライドを作成するためには、
- なるべく中央に各要素のアイテムを集めて余白を作る
- 話して説明できることはスライドに含めない
など、意識して余白を作るのがおすすめです。
余白を埋めたくなる気持ちもわかりますが、
- 「余白=わかりやすいスライドのために必要な要素」だと捉えてデザインしていきましょう。
コツ6 アニメーションをつけすぎない
アニメーションはつけすぎに注意が必要です。アニメーションが多いと、アニメーションに視線が誘導されて「見て欲しい場所」を見てもらえなくなる可能性があります。
極端な例で言うと、スライドが始まったときは白紙になっており、見出し名や図が少しずつ表示されるスライドを作る方もいます。これでは、話の展開を予想しにくくなり、参加者の負担になってしまいます。
どんなに良い内容のスライドでも、アニメーションが邪魔してしまうと、参加者にセミナーの内容が伝わりません。
話す内容をスライドが邪魔しないよう、
- 特に見て欲しいポイントにのみ使う
- スライドの切り替えなどでさりげなく使う
- 「フェード」などのシンプルなアニメーションを使う
の3つを守ってアニメーションを活用しましょう。加減がわからない場合は、アニメーションを使わなくても問題ありません。
なお、より実践的な資料の作り方を知りたい方に向けて、「BtoB企業の見込み顧客獲得に繋がる!ホワイトペーパーの書き方・作り方」を無料で公開しています。セミナーのスライド作成にも使える内容となっていますので、ぜひダウンロードの上ご活用ください。
どんなセミナーでも使える導入とクロージングのスライド例
最後に、どんなセミナーでも使える導入とクロージングのスライドを紹介します。自社の内容に置き換えてご活用ください。
導入のスライドの内容
導入のスライドでは、以下の内容をスライドにしましょう。
- 表紙
- セミナーの目的
- 質問受付の説明や注意事項
- アンケートのお知らせ
- 自己紹介や会社紹介
表紙は自社のイメージカラーを使いつつ、タイトルをわかりやすく入れます。表紙はセミナー開始まで表示されるため、以下のように開始時刻を入れることも重要です。

また、以下のようにセミナーの目的があると、登壇者と参加者の目線合わせができ、内容が伝わりやすくなります。
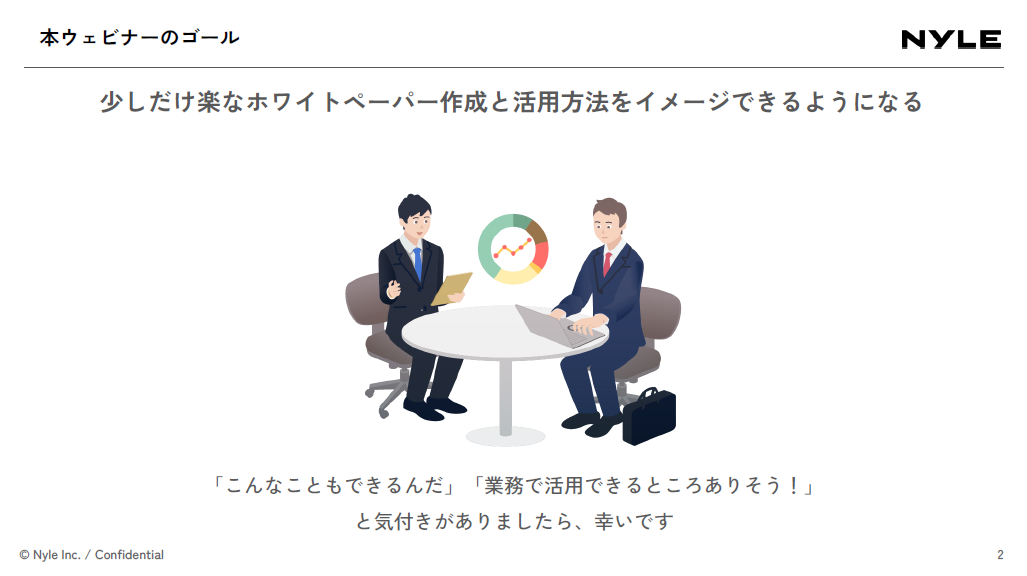
ほかにも、自社や登壇者を紹介するスライドを用意しておきましょう。セミナーは内容だけではなく、誰が話しているかも重要だからです。関連する仕事の経験が豊富であれば、セミナーの信頼性が高くなります。
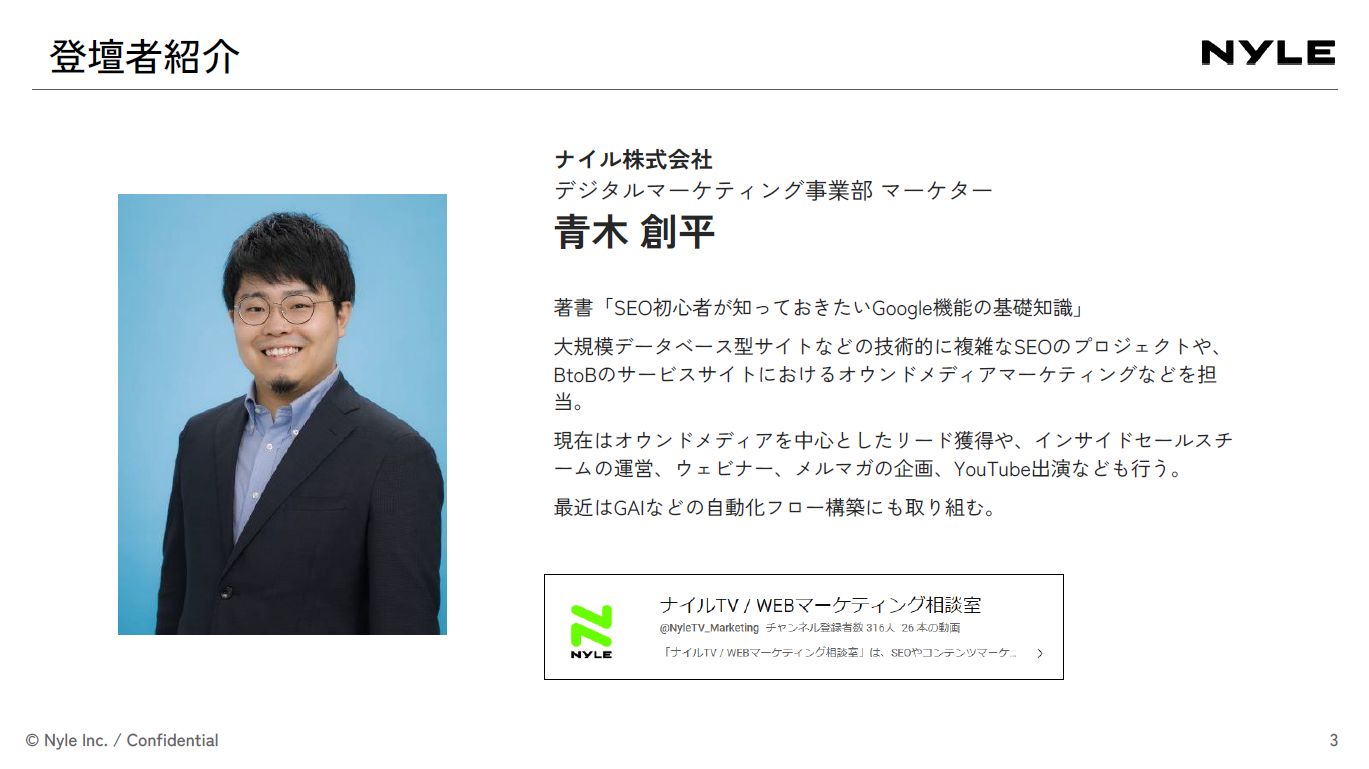
クロージングのスライドの内容
メインとなるセミナーの解説が終わった後、そのまま終わるのはもったいないです。なぜなら、最後まで見てくれた方は少なからず内容に興味を持っているからです。
内容だけではなく「わかりやすいセミナーをしてくれた企業」に興味を持っている可能性もあります。以下のように、次につながるスライドを用意しましょう。
アンケートや資料送付などのお知らせ
- 次のアクションへの誘導(無料相談、資料請求など)
- 自社(サービスや製品)の紹介
例えば以下のように、問い合わせや公式サイトに誘導するスライドがおすすめです。
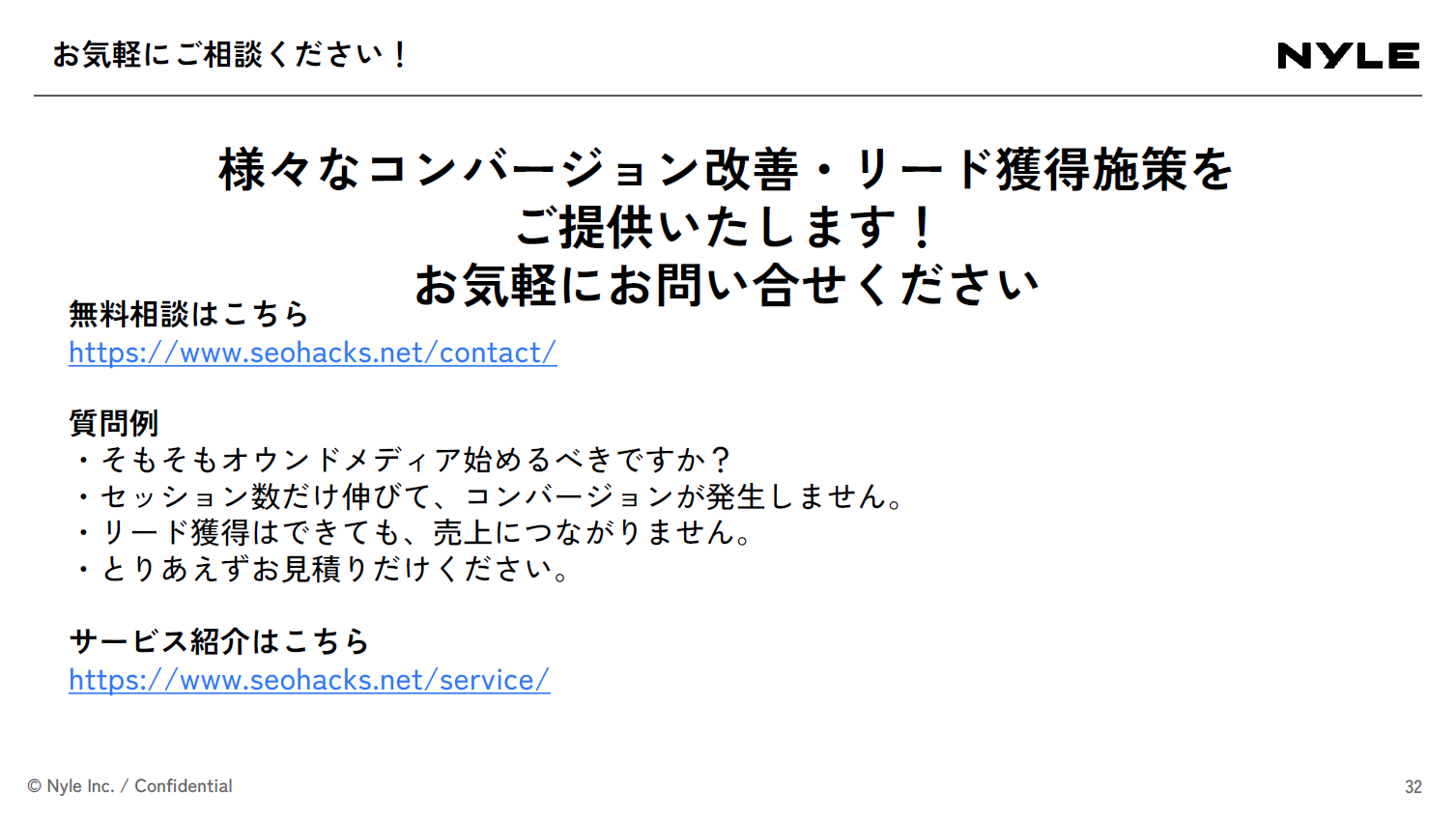
自社の紹介は下記のような控えめなものでも構いません。セミナー中には見られないかもしれませんが、スライドを配布した際に、後からホームページにアクセスしてもらえる可能性があります。
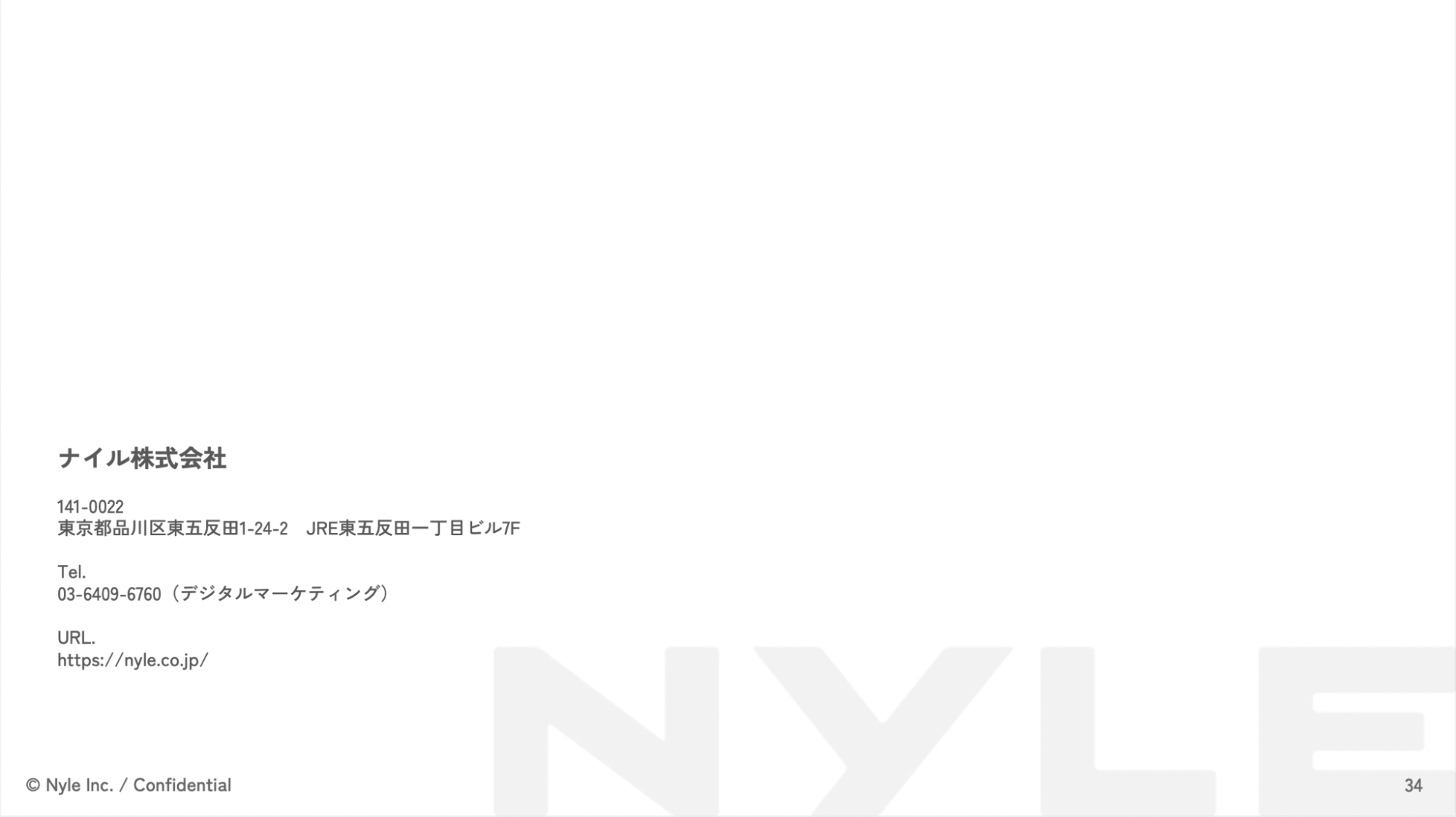
コツを実践して魅力的なセミナースライドを作ろう
セミナーのスライドは、セミナーの質を底上げする重要な要素です。わかりやすいスライドがあれば内容も伝わりやすくなり、セミナーの効果を最大化できます。
しかし、作り方やコツがわかっても、伝わるスライドの作成は簡単ではありません。また、スライドを作成する時間が足りない方もいると思います。
もし自社でスライドを作成するリソースが足りない場合は、資料作成の代行を依頼するのも選択肢のひとつです。セミナー資料にも使えるホワイトペーパー作成の代行に関して相談したい方は、ぜひ以下から問い合わせください。
ホワイトペーパーの作成・活用に興味のある方へ

ホワイトペーパーの基本的な作成方法に加え、成果を最大化するための事前準備や効果的な表現のポイントを資料で解説しています。ホワイトペーパーの作成・活用に興味のある方は、ぜひご一読ください。作成代行のご相談も受け付け中です!
関連記事