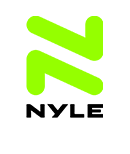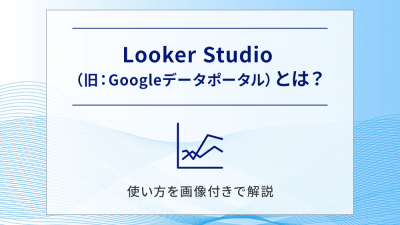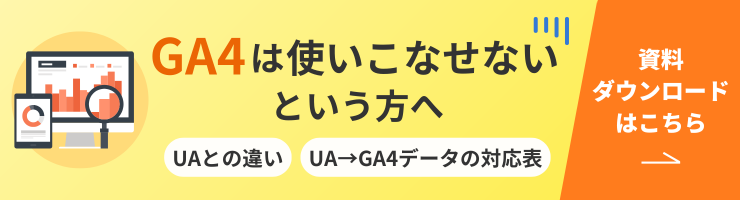Looker Studio(旧:Googleデータポータル)のレポート作成方法をわかりやすく解説

※本記事は、2021年公開当時の情報を基にした記事です。
Looker Studio(旧:Googleデータポータル)は、使い勝手がいいBI(ビジネスインテリジェンス)ツールです。Googleツールとの相性がよく、無料ながら十分な機能を持っています。
ここでは、Looker Studioについて、レポート作成方法を中心に解説していきます。
本記事やLooker Studioに関する質問がありましたら、お気軽にご相談ください。
目次
Looker Studioのレポート作成手順
Looker Studioでのレポート作成の手順をご紹介しましょう。
トップページから設定する
まずは、Looker Studioのトップページから、設定作業を進めていきます。
手順1
まず、Looker Studioのトップページから「無料で利用する」をクリックします。Googleにログインしていない場合、ここでログインを促されますから、Googleアカウントでログインします。
Looker Studioのログイン画面に移動します。
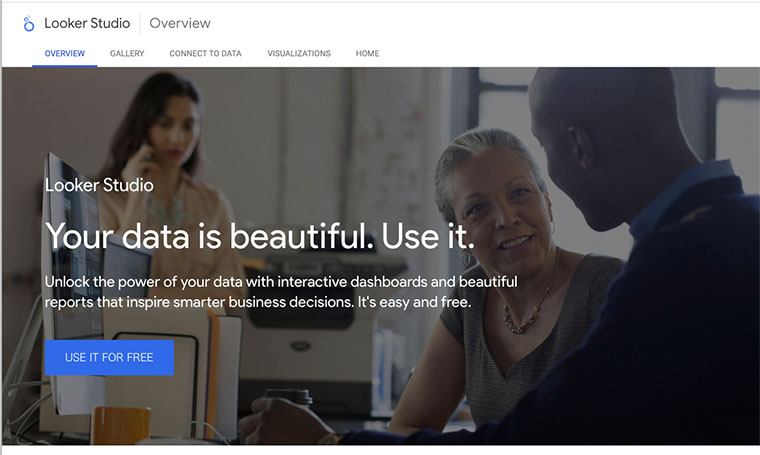
手順2
画面左側の「テンプレート」をクリックすると、豊富に用意されたテンプレートを一覧できます。手早くレポートを作りたい場合には、これらのテンプレートを利用すると良いでしょう。
ここではテンプレートを使わず、新規にレポートを作成することにします。
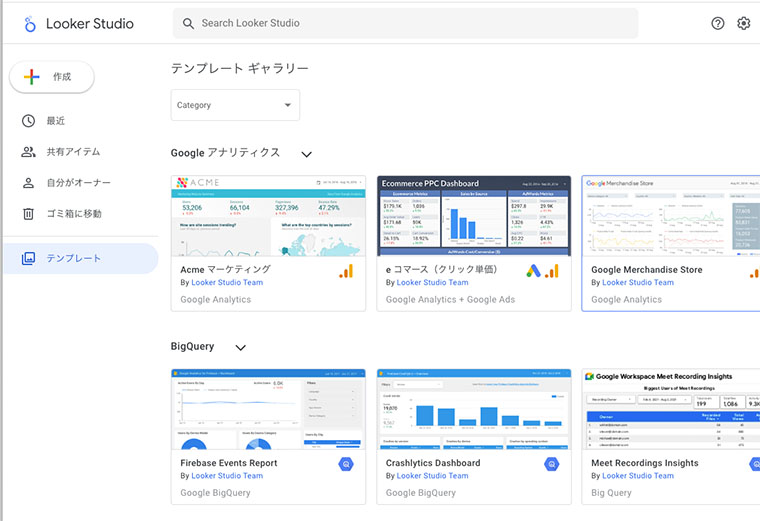
手順3
画面左上の「作成」をクリックすると、プルダウンメニューが現れます。ここでは「データソース」を選んでください。するとGoogleコネクタの一覧画面に移動します。
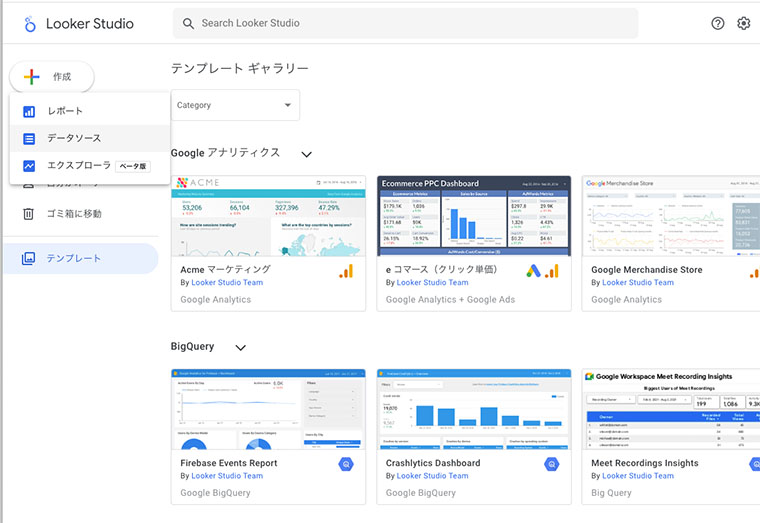
手順4
ここで、Looker Studioで連携したいデータソースを選択します。
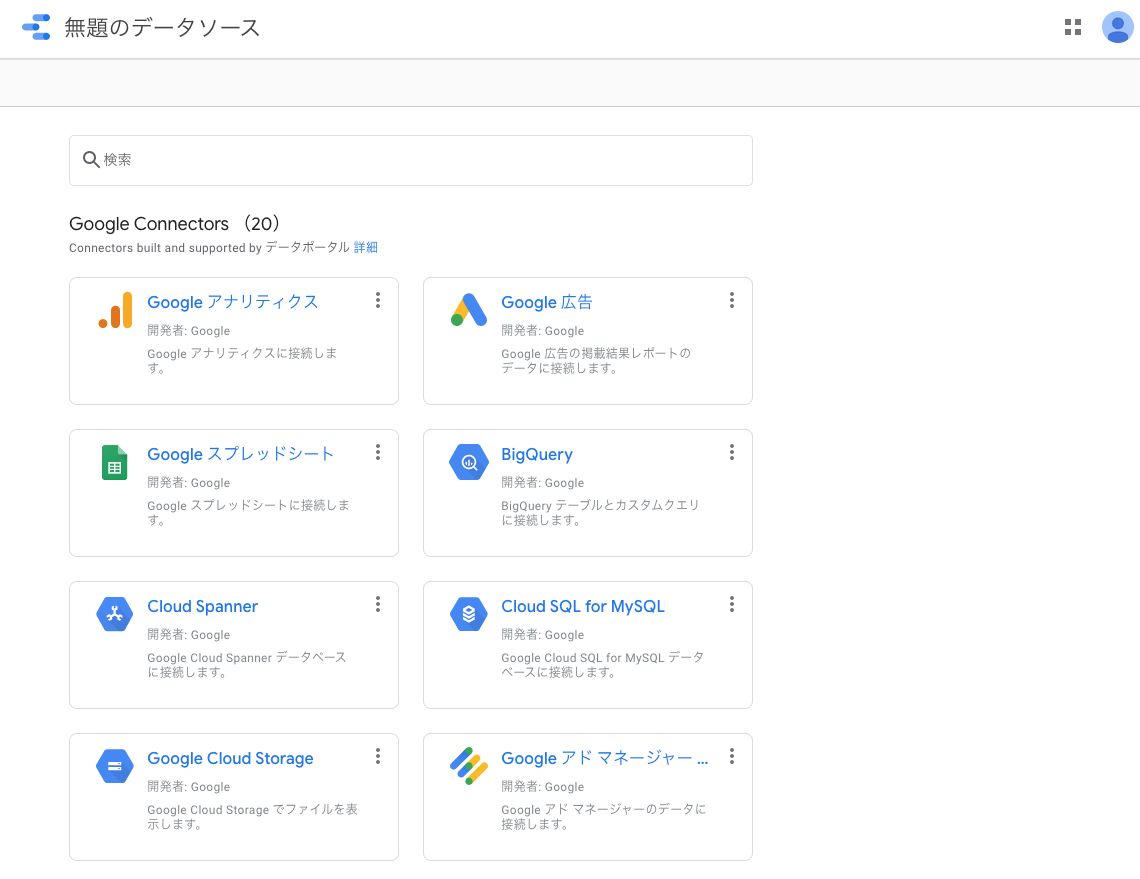
手順5
例えば、Googleアナリティクスを選択すると、紐づけられているサイトの中から選択する画面に移動します。選択し終えたところで画面右上の「接続」をクリックし、さらに次の画面で右上の「レポートを作成」をクリックします。これでGoogleアナリティクスに接続・連係し、指定したサイトのデータをデータポータル上で表示することができます。
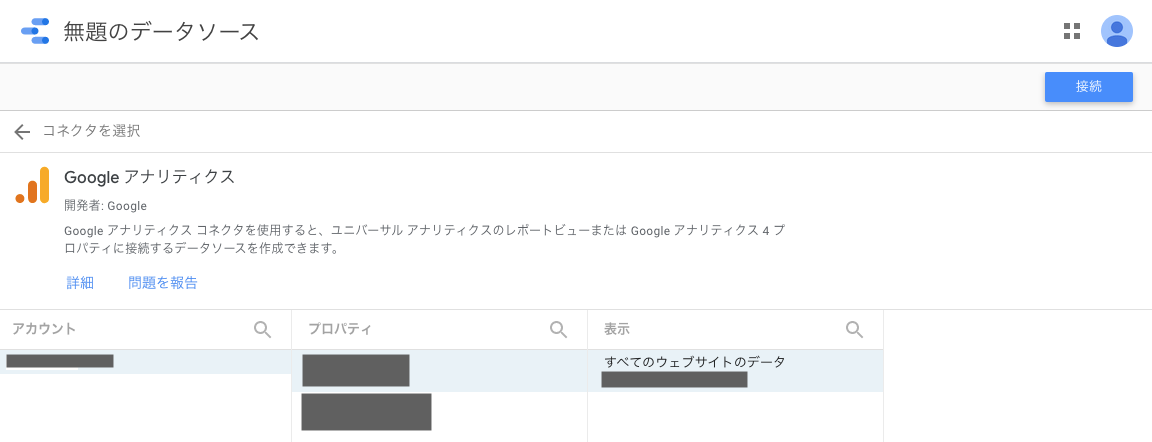
グラフや表を活用してレポートを作る
ここから先は、レポート画面を構築していく作業です。
手順1
「グラフを追加」メニューに用意されている多種多様なグラフを使って連携しているデータを視覚化し、ページ上に配置していきます。
手順2
グラフや表は、さまざまな形で表示できます。レポート上に配置したグラフを選択すると、レポート画面右側にグラフ形式の選択肢のほか、どのデータを紐づけるかを決める「データ」、カラーや書体を変更できる「スタイル」などが表示されます。これらを指定していくことで、より見やすいレポートに仕上げることができます。
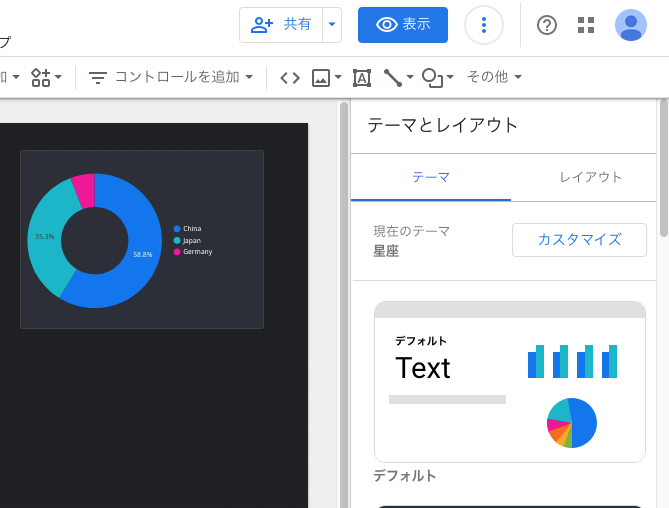
Looker Studioで視覚化できるデータの例
Looker Studioは、実に幅広いデータを扱い、視覚化できます。どのように使うかはアイデア次第ですが、多くの企業で活用できると思われる、3つの例について説明しておきましょう。
Googleスプレッドシートからレポートを作る
売上実績を管理しているGoogleスプレッドシートをデータソースにしてLooker Studioに連携すれば、さまざまな切り口で売上状況を分析できます。
収集したデータをグラフ化する際には、「ディメンション」と「指標」を指定します。ディメンションとは「どの範囲でデータを区切るか」を指定するもので、例えば指標を販売数にし、ディメンションを「日付」にすれば「日ごとの販売数」を示すグラフができます。
ディメンションを「商品名」にすると「商品ごとの販売数」をグラフ化できます。このふたつを組み替えることで、さまざまなグラフを作成することができるのです。
Googleアナリティクスの解析情報をレポートにまとめる
GoogleデータポータルとGoogleアナリティクスを連携して、解析情報をレポートにまとめます。「ディメンション」と「指標」の組み合わせを選ぶことで、さまざまな解析情報をレポートにまとめることが可能です。
例えば、「ディメンション」に「ページ」を設定すれば、ページごとのデータが得られます。そして指標をセッションや離脱率など、知りたい情報に設定すれば、「ページごとのアクセスと離脱率」を視覚化したレポートを作れます。
\GA4の移行・導入がまだの方はこちらの資料もチェック!/
Google Search Consoleで検索状況をつかむ
Looker Studioと、Google Search Consoleを連携して、検索状況をつかむ方法です。
マンスリーで各キーワードの掲載順位を追うには、ピポッドテーブルから、列のディメンション「Date」、行のディメンション「Query」、指標「Average Position」を選択してください。
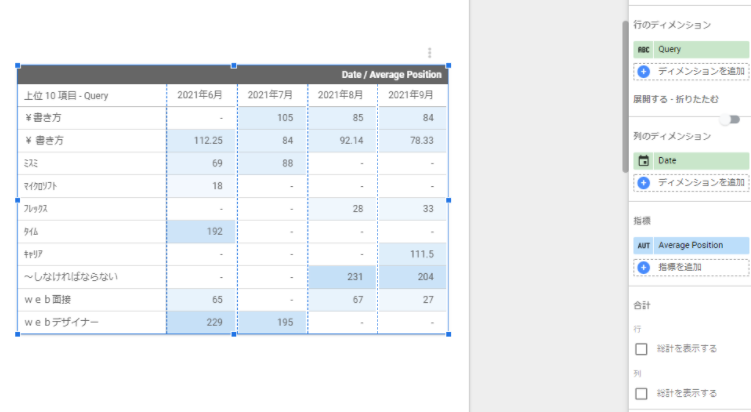
また、各クエリの掲載順位とCTRを見たい場合、ディメンション「Query」、指標「Average Position」「CTR」を選択してください。
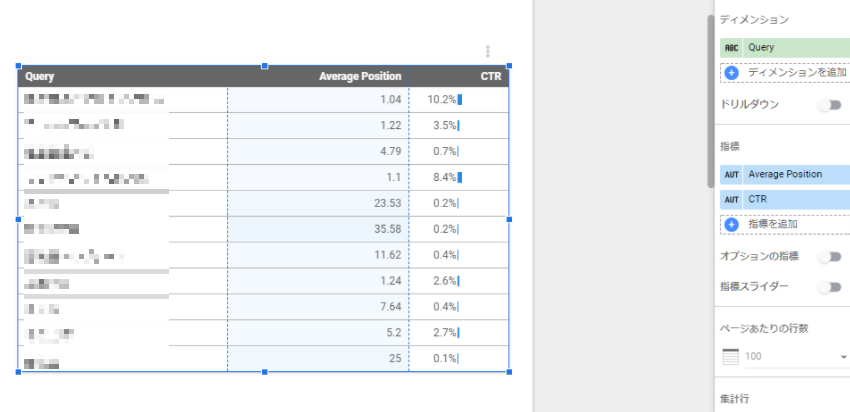
Looker Studioの共有設定を行う
レポートが関係者にも見られるように、共有設定を行う方法を確認しておきましょう。
手順1
Looker Studioでの共有設定には、いくつかの方法がありますが、画面右上の「共有」をクリックすると、5つの方法の中から選ぶことができます。
- 他のユーザーを招待
- メール配信をスケジュール
- レポートへのリンクを取得
- レポートを埋め込む
- レポートをダウンロード
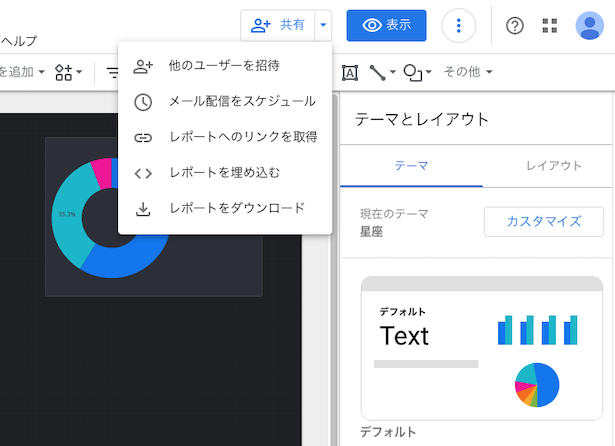
手順2
共有方法は、どれがいいかはケースバイケースです。常に閲覧・編集に関わってほしい相手であれば「他のユーザーを招待」、定期的にレポートをメールで送信したいなら「メール配信をスケジュール」がいいでしょう。
「レポートへのリンクを取得」は、このレポートを見てほしい人に対してリンクを伝えるだけですから、いちばん手軽で簡単な共有方法といえます。
まずはLooker Studioを使ってみよう
Looker Studioは多くのツールと接続でき、幅広いデータを扱えるツールです。まずはシンプルなレポート作成から始め、Looker Studioの操作に慣れていきましょう。それとともに少しずつ複雑なレポートに挑戦していけば、やがて見やすく効率の良いレポートを作成できるようになるはずです。
マーケティングでお悩みの方へ