Looker Studio(旧:Googleデータポータル)とは?使い方を画像付きで解説
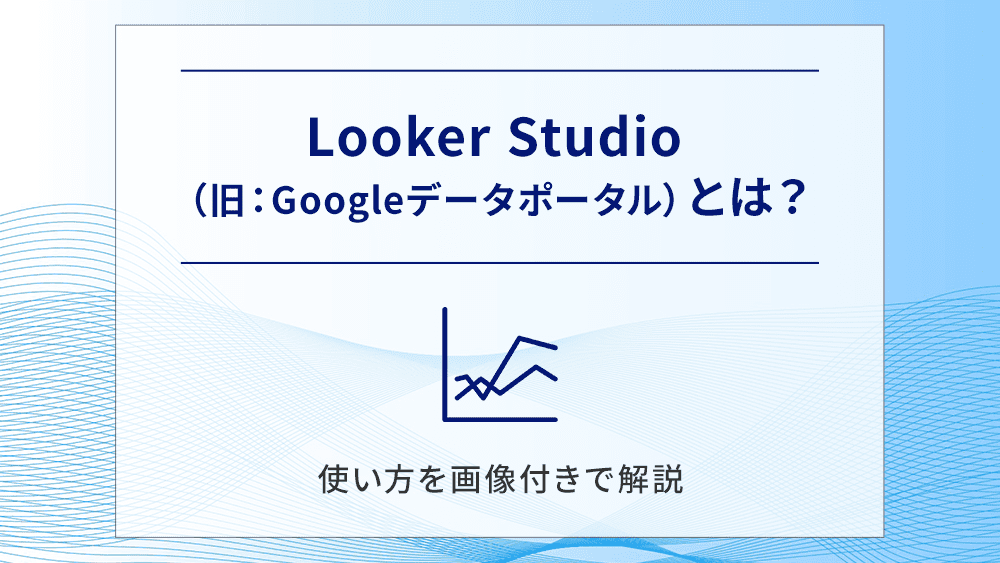
サイトのデータ分析を行う上で、レポートの作成はとても重要です。しかしGoogleスプレッドシートなどでグラフを作る場合、データの更新が必要となり手間も時間もかかります。
このような場合におすすめなのが、Looker Studio(旧:Googleデータポータル)です。Looker Studioでは自動的にデータ更新が行われる上、データを表やグラフなどを使ってオリジナルにカスタマイズできるため、直感的にサイトの現状を把握できるようになります。
本記事では、Looker Studioの特徴や活用法、具体的な使い方について解説します。
もしもアクセス解析やサイトの改善に関して相談したい方は、以下からご相談ください。
マーケティングでお悩みの方へ

目次
Looker Studioとは?
Looker Studioとは、Googleが無料で提供しているBI(ビジネスインテリジェンス)ツールです。
Looker Studioを使用することで、さまざまなツールと連携してデータを収集し、分析することが可能です。分析結果は表やグラフで可視化できるため、誰もが視覚的にサイトの現状を把握できるようになります。
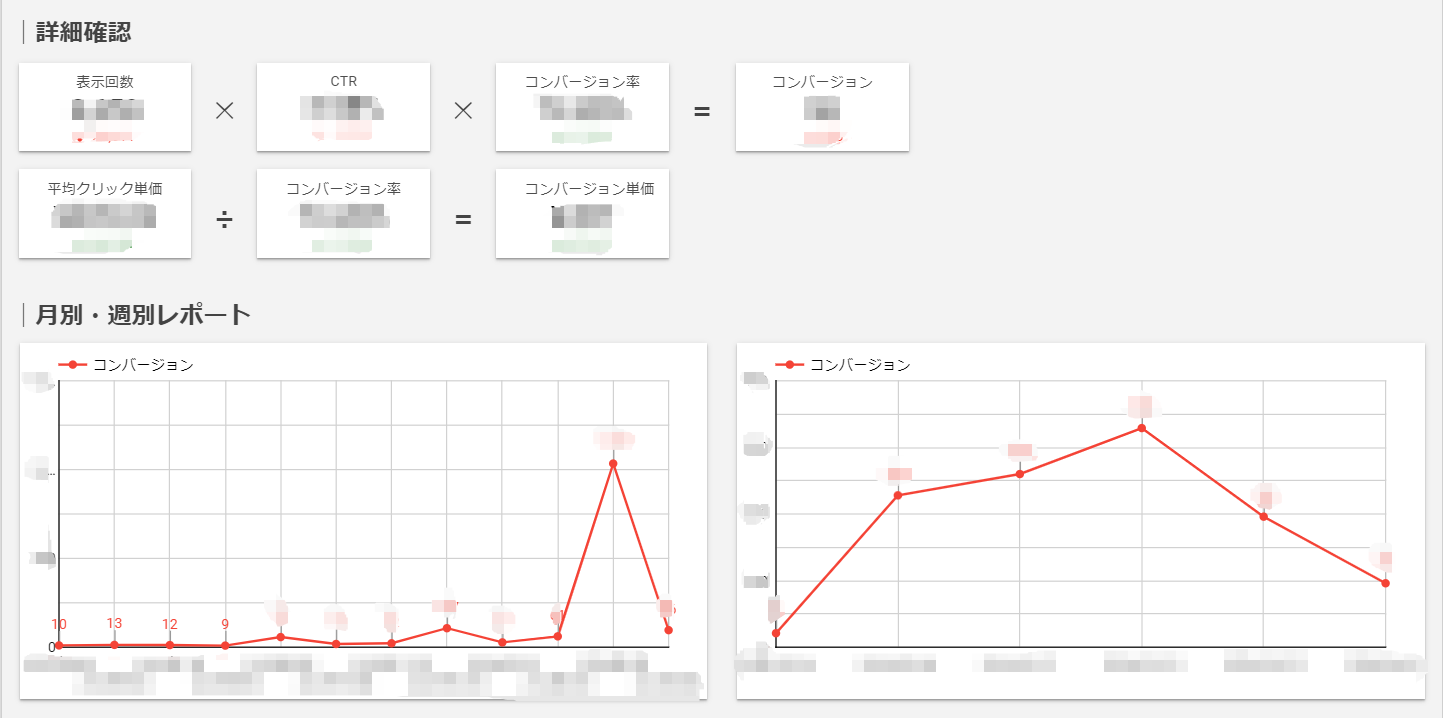
また、視覚化したデータはPDFとして出力できるので、社内用レポートとして保存したり、報告する際の資料として活用したりといった活用ができます。
Looker Studioでできること
Looker Studioは、無料ながら多くの機能を備えています。中でも、よく使われる機能を3つ紹介します。
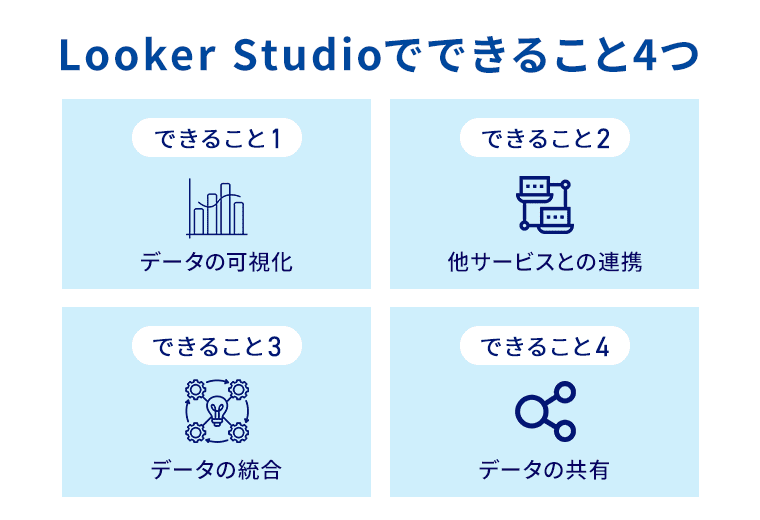
それぞれ詳しく見ていきましょう。
できること1 データの可視化
Looker Studioを使えば、さまざまなデータを視覚的にわかりやすくまとめられます。実際にLooker Studioで作成したレポートが以下の画像です。
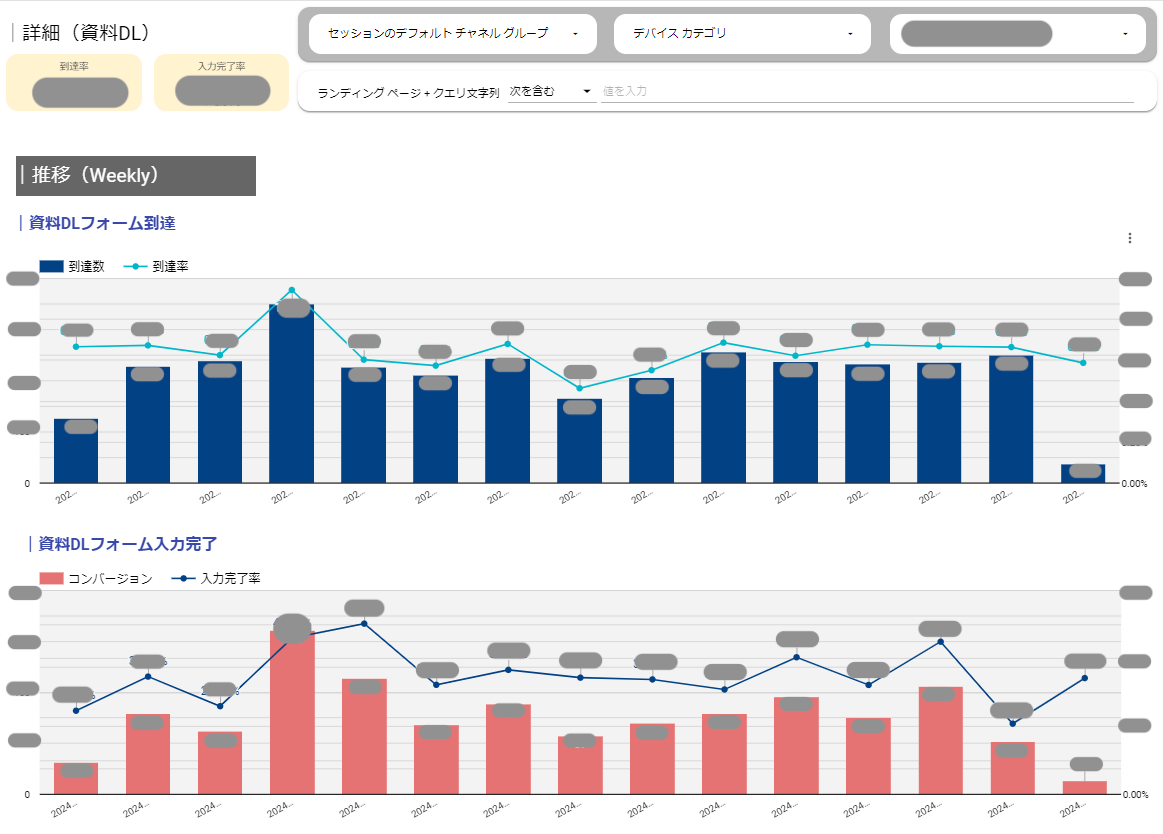
Looker Studioには多種多様なグラフや図が用意されており、自由に組み合わせてレポートを作成できます。Looker Studioでよく使われる主なグラフ・図を表にまとめました。
| グラフ・図の種類 | 活用シーン |
|---|---|
| 折れ線グラフ | データの推移を示す |
| 棒グラフ | 項目間の数値を比較する |
| 円グラフ | 項目ごとの割合を示す |
| 帯グラフ | 項目ごとの構成比の違いを示す |
| 地図 | 地域ごとのデータを示す |
| 散布図 | データの分布や各要素の相関関係を示す |
| ピボットテーブル | データの関係性を分析する |
| ヒートマップ | データの傾向や偏りを示す |
上記のグラフや図に加え、画像やテキストを挿入してデータを補足し、Looker Studioだけを使ってレポートを作成できます。また、グラフの色やデザインをカスタマイズできるため、プレゼンなどの資料に使うグラフ作成にも便利です。
Looker Studioがレポート作成に選ばれている要因として、テンプレートが豊富に用意されていることが挙げられます。テンプレートを利用して見やすいデザインが簡単に作れるため、自分自身だけではなく共有相手も分析がしやすくなります。
できること2 各サービスとの連携
Looker Studioは、各種サービスとの連携ができます。
以下は、2024年5月時点で連携できるサービスです。
- Looker
- Google アナリティクス
- Google 広告
- Google スプレッドシート
- BigQuery
- AppSheet
- Amazon Redshift
- キャンペーン マネージャー 360
- Cloud Spanner
- Cloud SQL for MySQL
- ディスプレイ&ビデオ 360
- データの抽出
- Google アド マネージャー
- ファイルのアップロード
- Google Cloud Storage
- Microsoft SQL Server
- MySQL
- PostgreSQL
- 検索広告 360
- Google Search Console
- YouTube アナリティクス
ほかにも、以下を含めた約900以上のサービスと連携できます。
- YouTube
- X(旧Twitter)
- TikTok
- Adobe Analytics
- Ahrefs
- Semrush
- Salesforce
- Hubspot
- Shopify
- Zoho
- Stripe
- Snapchat
- Notion
- Asana
- Apple Search Ads
Looker Studioの強みは、各サービスのデータを組み合わせてレポートを作成できる点にあります。例えば、広告の効果をレポーティングする際に、Google アナリティクスとGoogle 広告のデータを統合してレポートを作成できます。各サービスのデータは自動で抽出できるため、重複や漏れなどの集計ミスは発生しません。
マーケティングや営業、カスタマーサポートなど、さまざまな部門で使われるサービスと連携できるため、企業のデータ活用を促進できます。情報が連携できていない孤立しがちな部門間のデータを統合し、包括的な視点からビジネスの課題解決や意思決定に役立てられるでしょう。
できること3 データの統合
Looker Studioは、データを統合しやすいといった特徴があります。
例えば、商品情報や売上データなど、複数の部門で別々に管理されているデータがGoogleスプレッドシート上にあれば、Looker Studioにデータを取り込み、「商品ごと」あるいは「時系列」などの項目に沿ってデータ統合ができます。
できること4 データの共有
Looker Studioは、分析結果を共有しやすいといった特徴があります。
Looker Studioを使用して、閲覧や編集を共同で行うことができるため、関係するメンバーが最新の情報をもとに、次のアクションを検討・判断・行動できるようになります。もちろん「閲覧のみ」や「編集可」といった具合に、制限をコントロールすることも可能です。
また、分析レポートはPDFで出力できるので、「会議での配布資料にしたい」「印刷して保管しておきたい」というニーズにも対応できます。
Looker Studioの使い方
ここからはLooker Studioの使い方を3つに分けて見ていきましょう。
Looker Studioの使い方
Looker Studioの利用で肝になる「作成する」に関しては、4つの手順に分けて画像付きで詳しく紹介します。
使い方1 レポートの作成方法
まずは、Looker Studioでレポートを作成する方法を紹介します。
なお、今回紹介するのは、Google スプレッドシートにまとめた下記のデータを可視化する方法です。
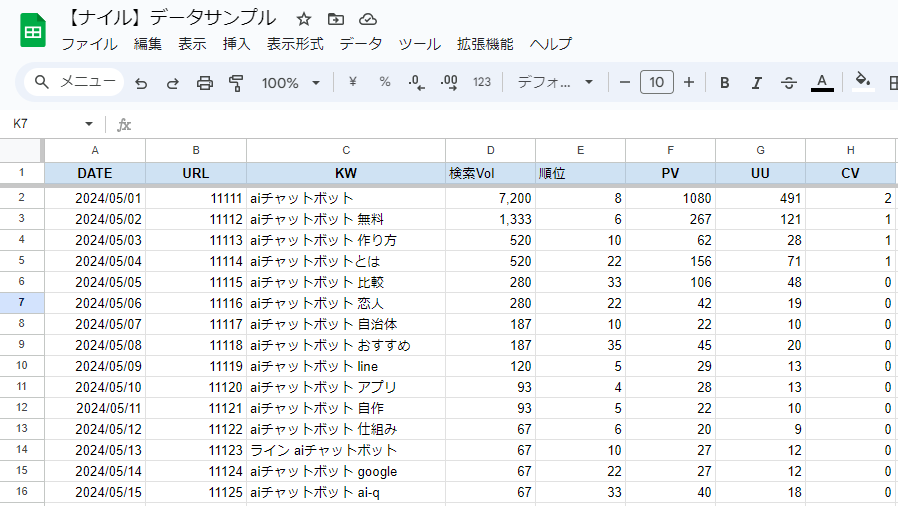
手順1 アカウントにログインする
Looker Studioのトップページからログインします。
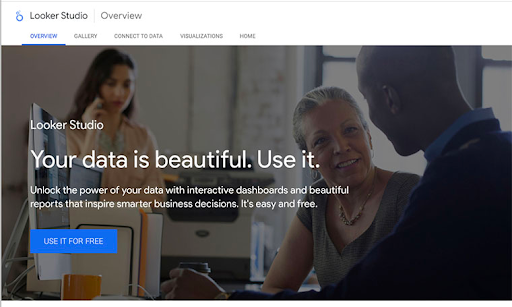
手順2 作成ボタンを押して「データソース」を選ぶ
ログインできたら、画面左上にある作成ボタンを押します。3つの選択肢が表示されるので、「データソース」を選んでください。
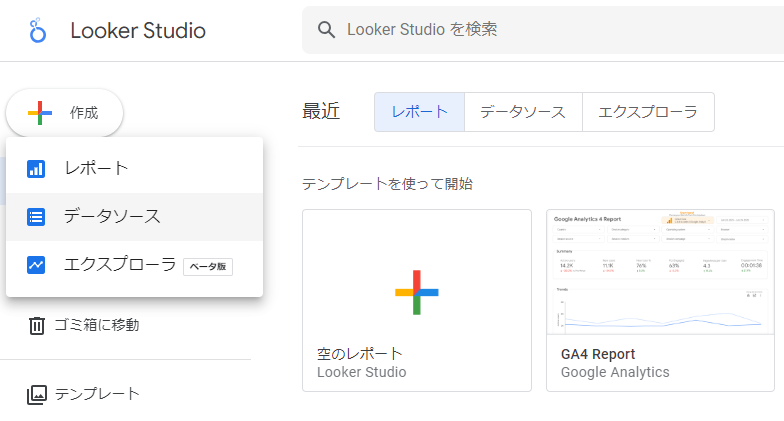
3つの選択肢は、それぞれ以下を表しています。
| 項目 | 説明 |
|---|---|
| レポート | データをグラフやテキストなどで視覚化し、ダッシュボードとして利用できる |
| データソース | 接続するデータへのアクセス条件やデータを定義できる |
| エクスプローラー | データソースを直接操作し、データの抽出、絞り込み、集計、可視化などができる |
手順3 データソースを連携させる
次に、データソースを選ぶ画面に遷移するので、利用したいデータ元を連携させましょう。今回はGoogle スプレッドシートを選択します。
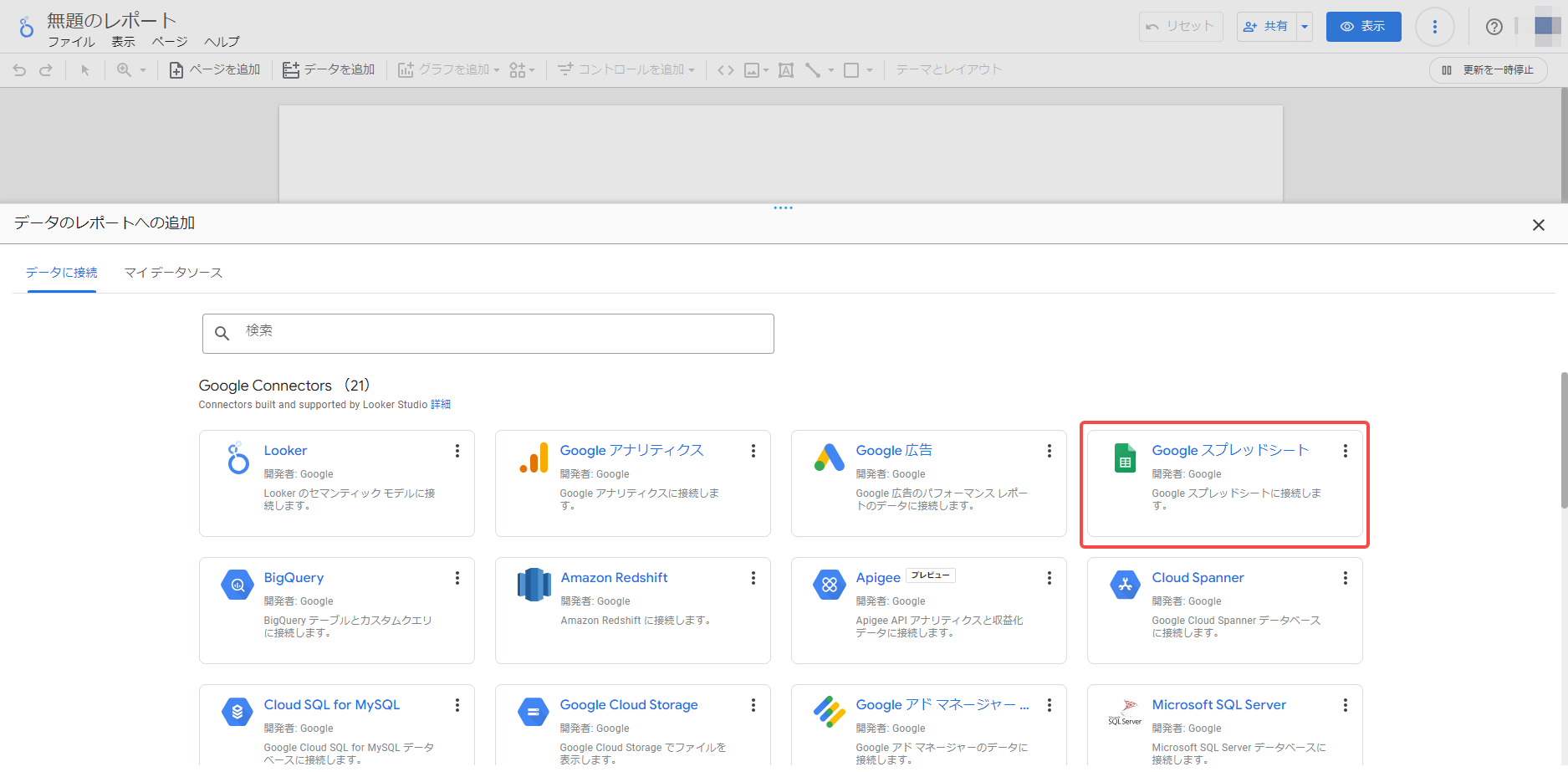
作成したスプレッドシートとワークシートを選び、追加ボタンを押します。
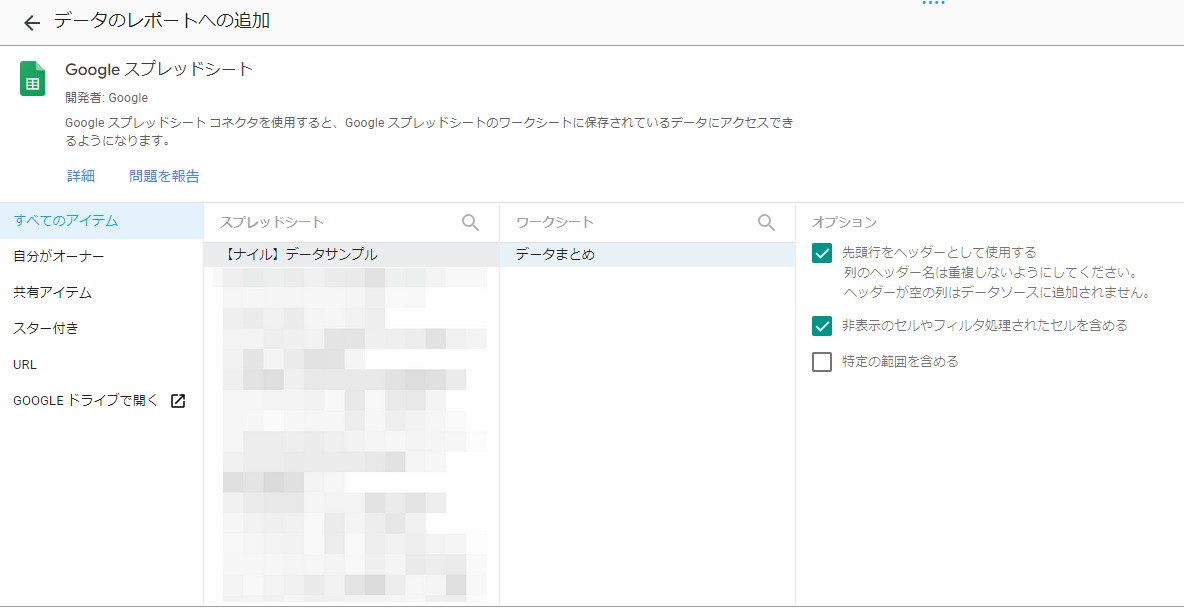
追加直後は以下のような画面が表示されます。
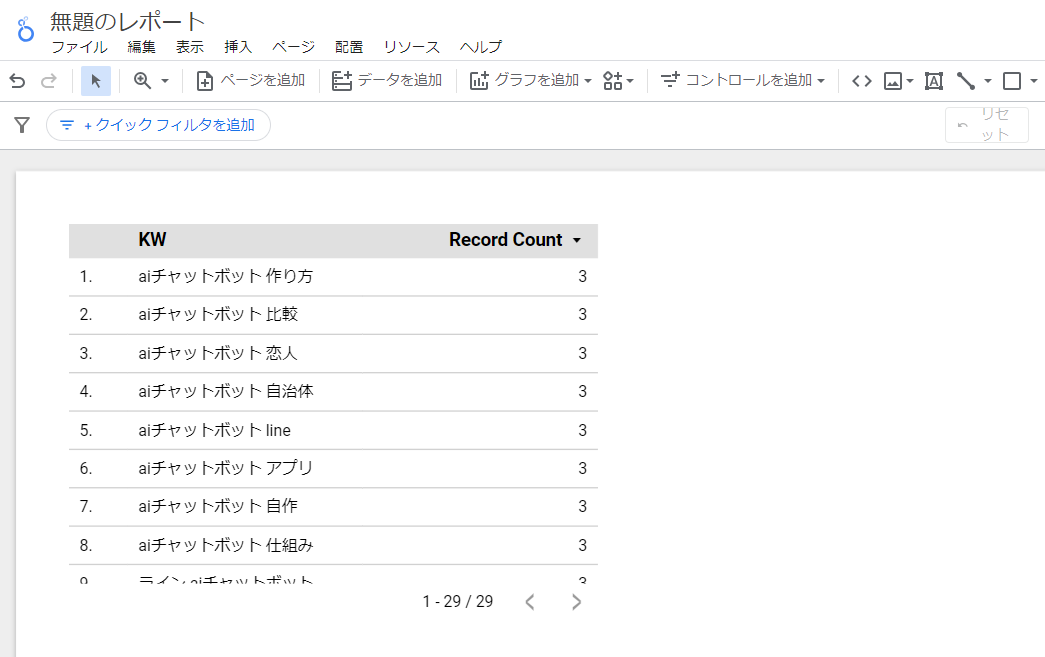
手順4 データを可視化する
ここまでできたら、あとはグラフを追加するだけです。
画面上部のメニューから「グラフを追加」から、目的に合わせたグラフや図を選びましょう。今回は、まず当月の合計PV数が一目でわかるよう、「スコアカード」を選択します。
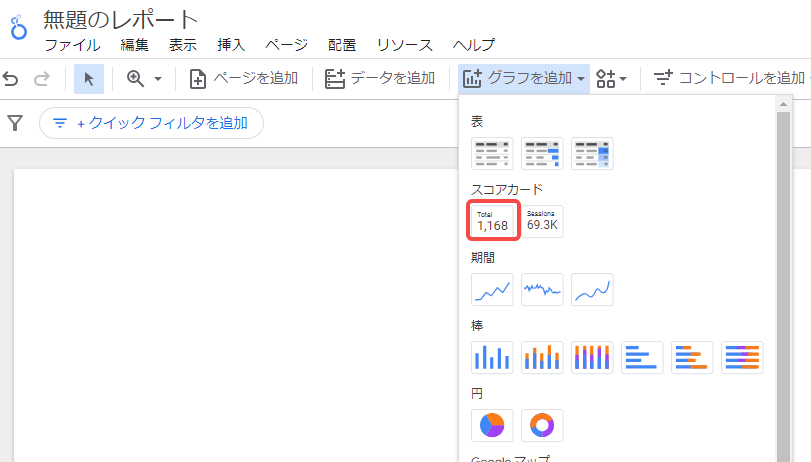
次にディメンションを「DATE」、指標を「PV」にすると、以下のように全期間のPV合計が表示されました。
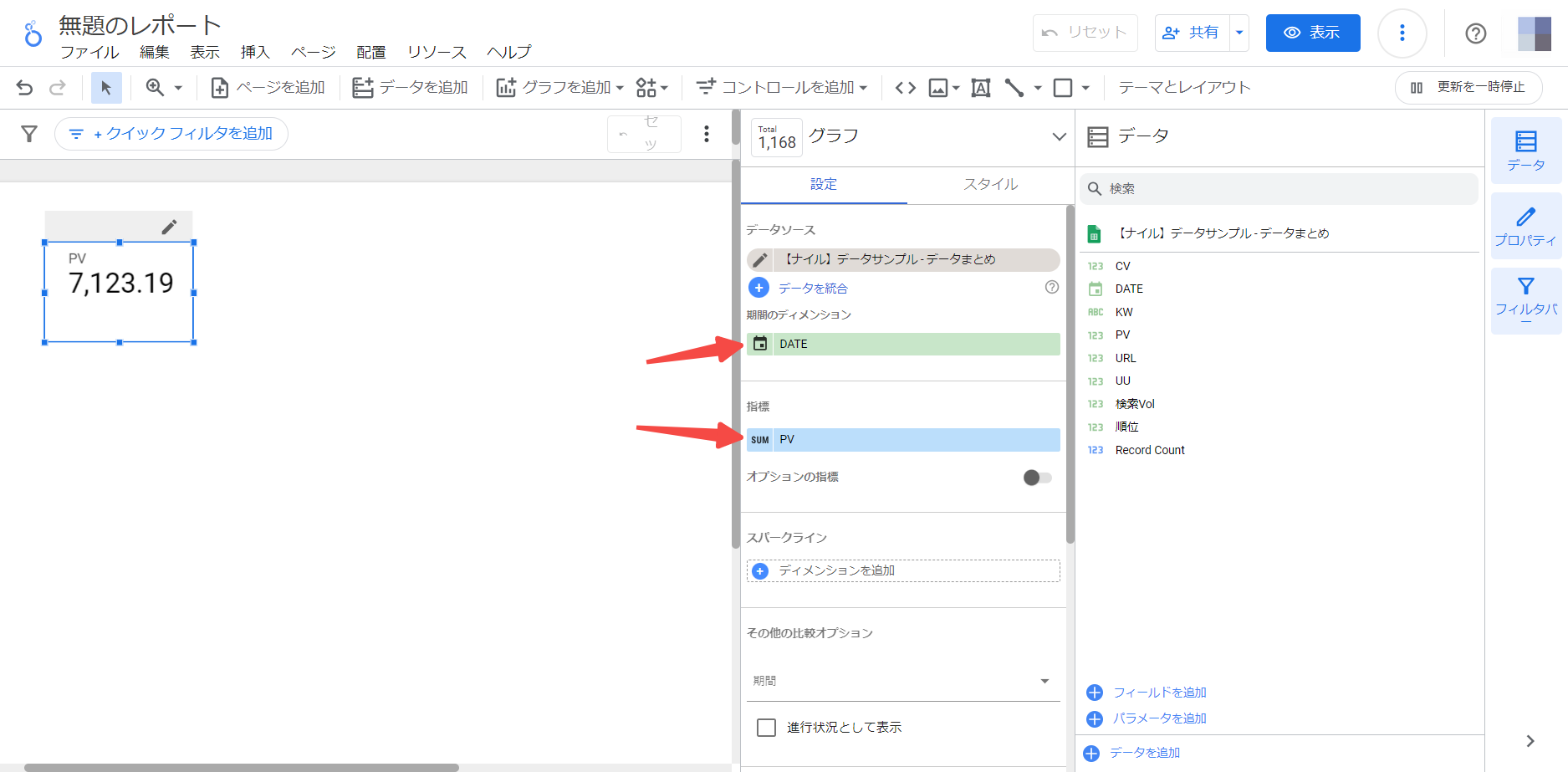
当月のみなどデータをフィルタリングしたい場合は、「デフォルトの日付範囲」をカスタムにした上で期間を選択すれば変更が可能です。
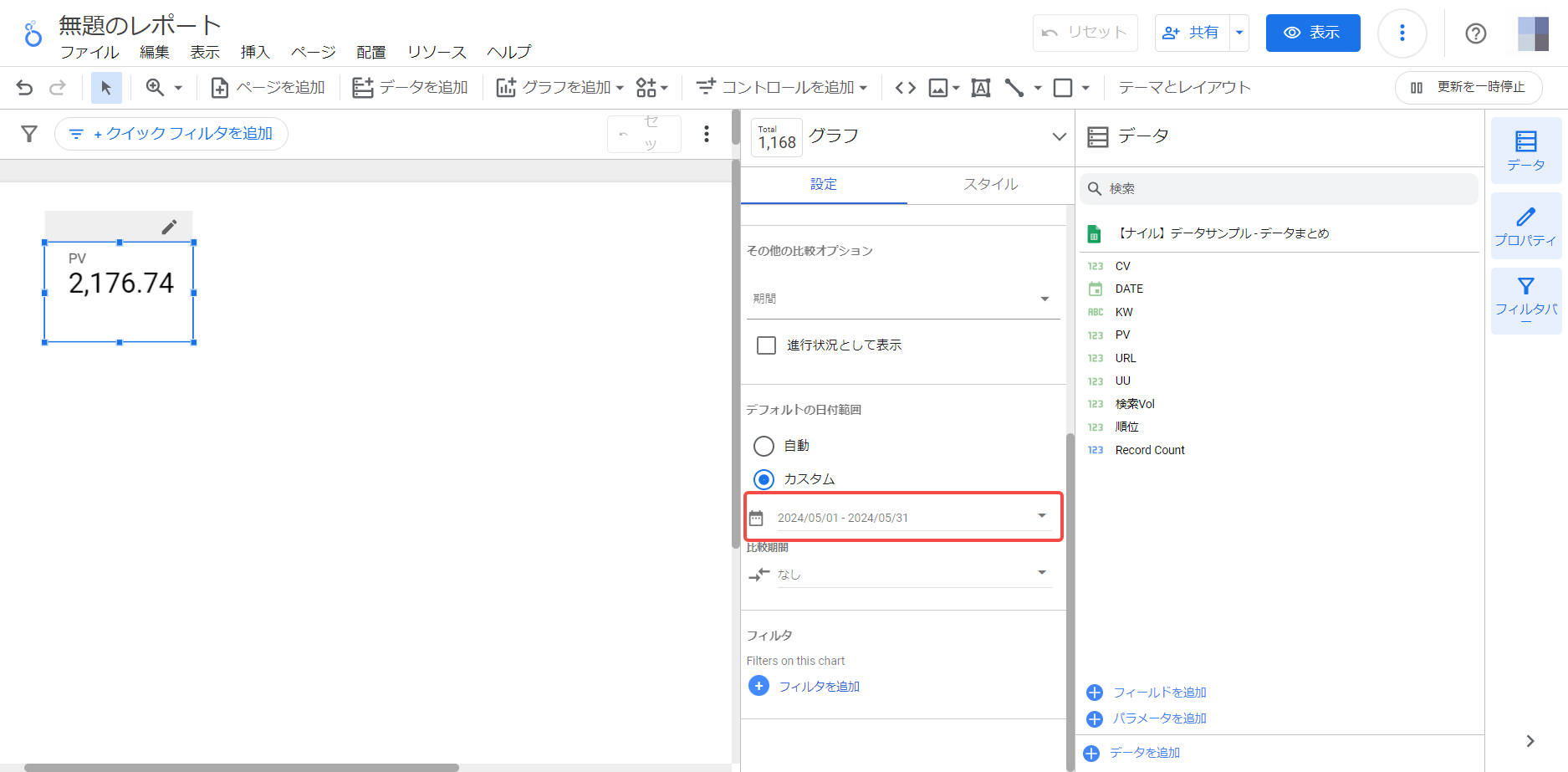
同様の手順で、折れ線グラフを追加し、当月の合計PV数やUU数とそれらの推移を可視化します。
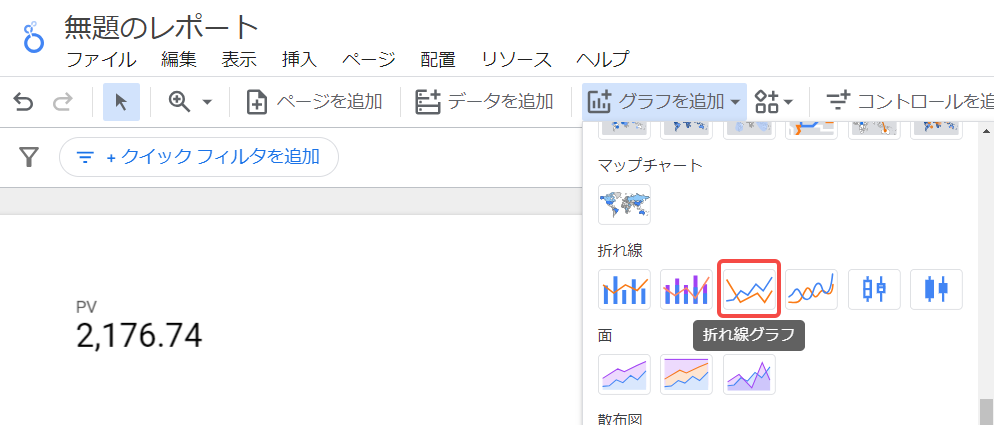
以下のように設定すれば、PVやUUの伸び率を可視化できます。
| 期間のディメンション | DATE |
|---|---|
| ディメンション | DATE |
| 指標 | PV UU |
| 並び替え | PV(昇順) |
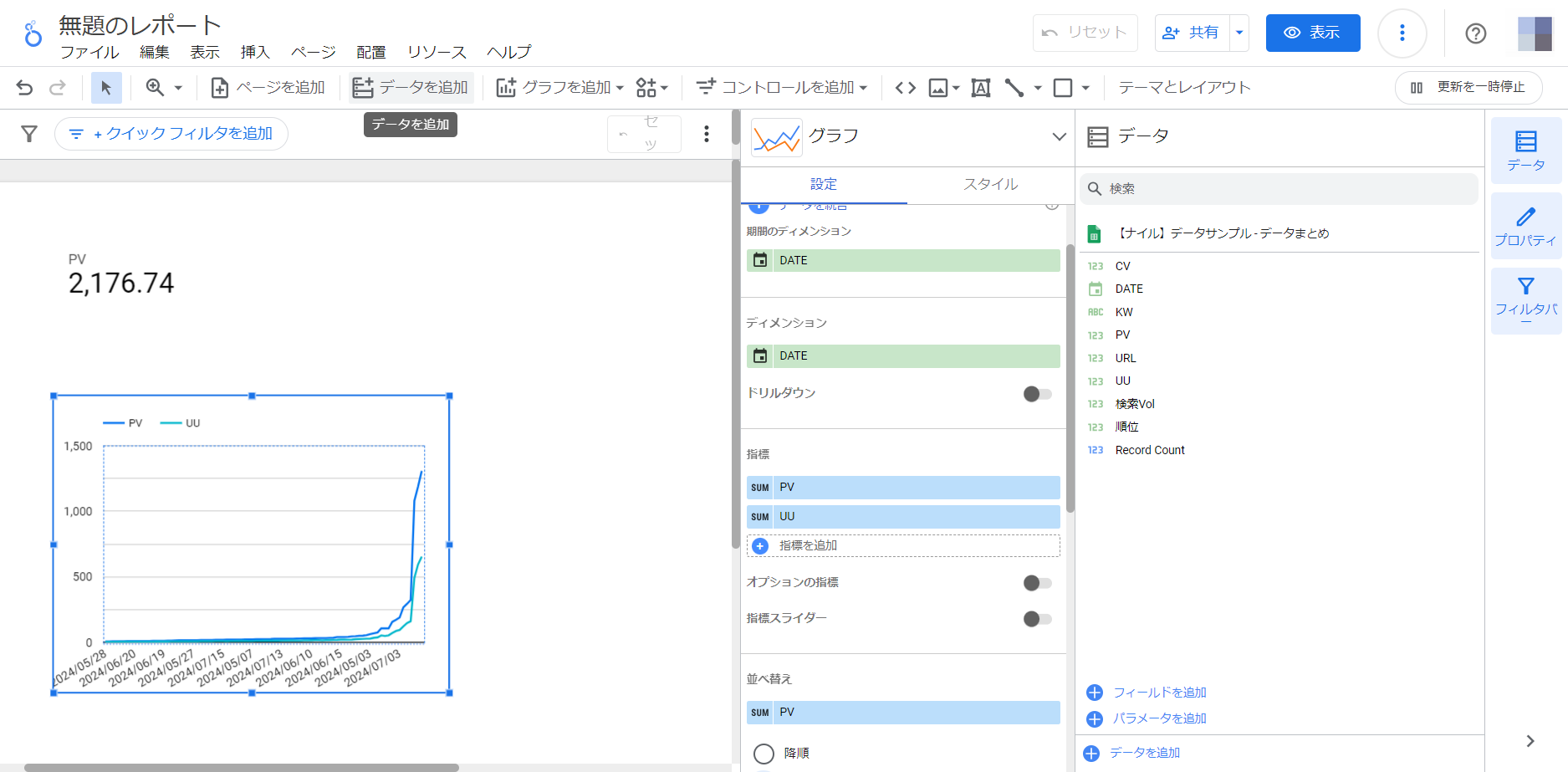
なお、グラフやデータのみならず「テキスト」を挿入することも可能です。例えば見出しを挿入しておくことで、何のデータを可視化しているかが一目でわかります。
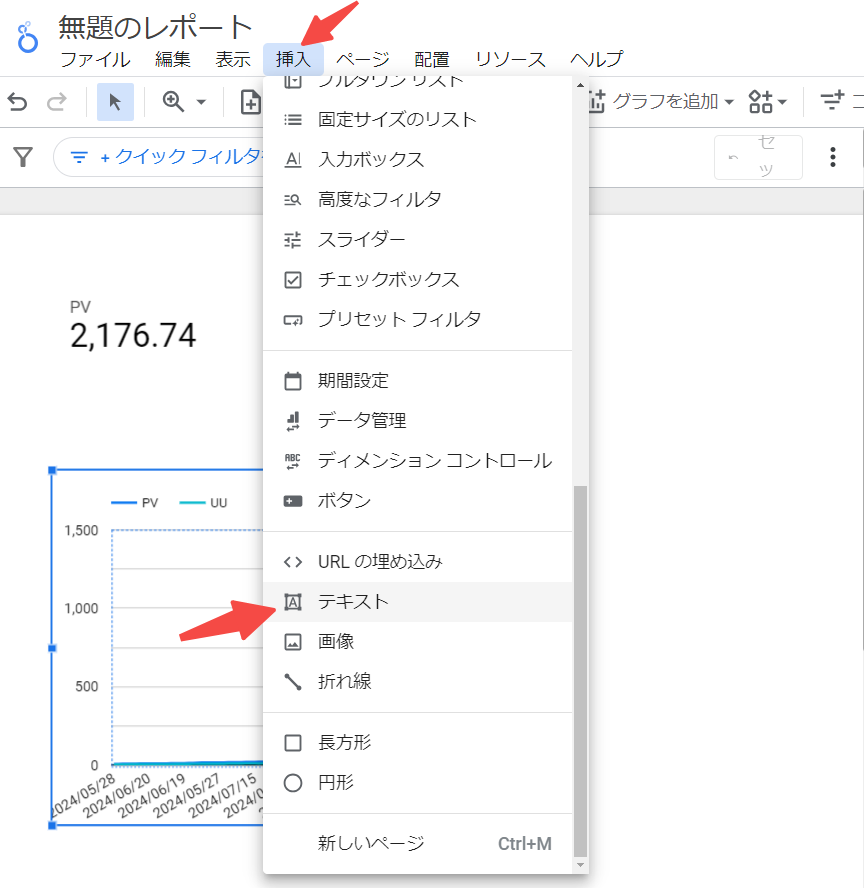
下記動画でもLooker Studioを使ったレポートの作成方法を解説してますので、ご参照ください。
使い方2 レポートの分析方法
Looker Studioは、「どこから、どのようなデータを収集するか」「集めたデータをどのように可視化するか」という組み立てさえ作っておけば、リアルタイムで情報を集め、設計したとおりに可視化・表示してくれます。
Looker Studioのダッシュボードにまとめておけば、関係メンバーがいつでも最新情報をチェックできます。図やグラフでビジュアル化されるため、サイトの現状をつかんで、施策を検討していきましょう。
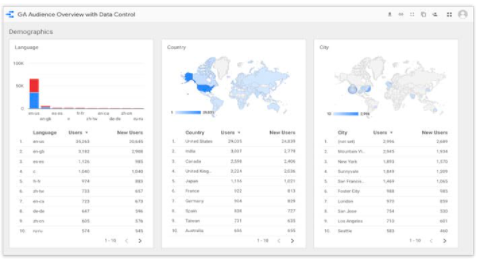
Looker Studioの導入やサイトのデータ分析についてお困りでしたら、お気軽にナイルまでご相談ください。
使い方3 レポートの共有方法
作成したレポートをチームメンバーなどと共有する場合、「共有ボタン」をクリックします。
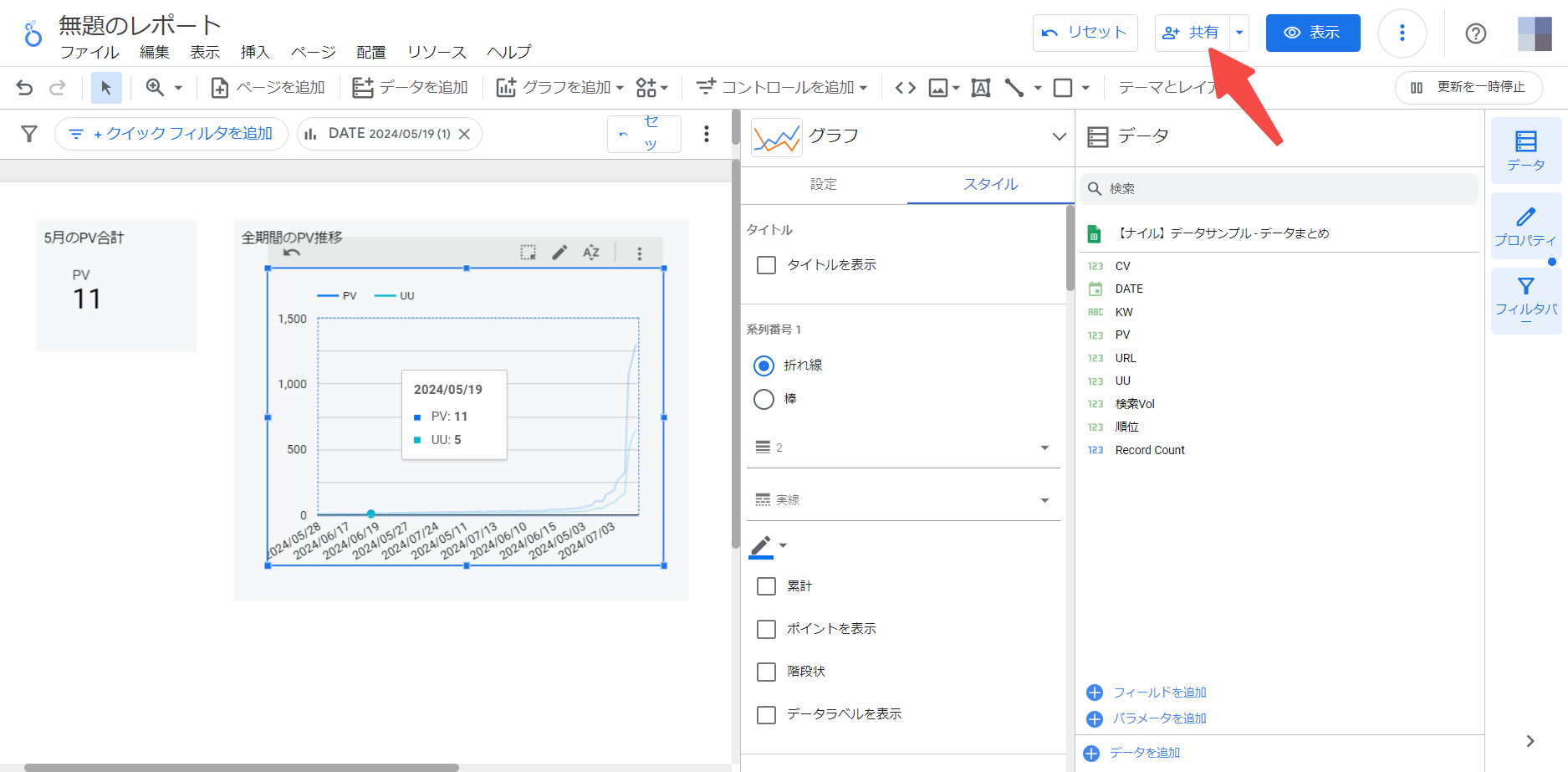
Google スプレッドシートなどと同様に、共有の方法を選択できます。
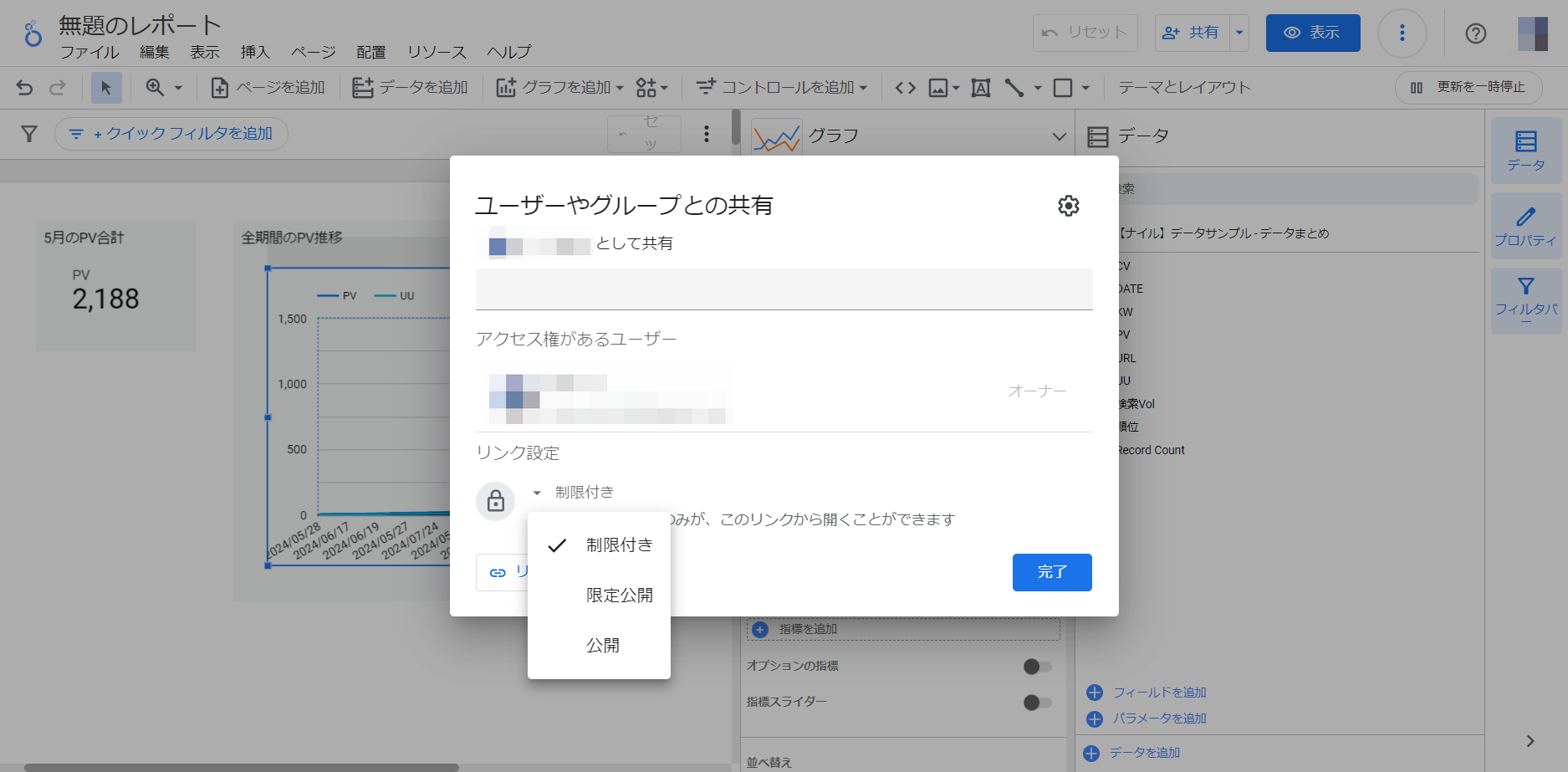
Looker Studioのリンク設定には3つの種類があり、それぞれ閲覧できる範囲が異なります。
| 制限付き | 指定したユーザーのみ閲覧できる |
|---|---|
| 限定公開 | リンクを知っているユーザーが閲覧できる |
| 公開 | リンクを知っているユーザーが検索・閲覧できる |
セキュリティ上アクセス制限をしたい場合は、「制限付き」を選びましょう。
ほかにも共有方法があるので、簡単に紹介します。
招待して共有する
共有したい相手に招待メールを送り、メンバーになってもらう方法です。ただし、ここで使用する相手のメールアドレスはGoogleアカウントに紐づいていることが必要です。
複数のメンバーでひとつのファイルを編集する場合には、この方法が便利でしょう。
レポートをメールで送信する
参加メンバーにレポートをメールで送信します。送信のタイミングを決めておけば、自動的にレポートが送信されるため、定期的なチェックが必要なデータを共有するには便利です。
PDFに書き出す
レポートをPDFで出力する方法です。クライアントに資料として渡したり、会議の席上での資料としてプリントアウトしたりする場合に適しています。パスワード設定ができるので、セキュリティの面でも安心です。
URLを通知する
共有したいレポートのURLを、共有したい相手に通知すれば、そのレポートのみを共有できます。ただし、この場合も共有する相手のメールアドレスはGoogleアカウントに紐づいている必要があります。
Webページに埋め込む
作成したレポートをコードに変換して、特定のWebページ内に埋め込む方法です。レポートの内容を広く公開するには適した方法です。ただしパスワードなどでガードできませんから、重要なデータを公開してしまわないよう、注意する必要があります。
Looker Studioを活用するにあたっての注意点
Looker Studioを活用する上で、注意すべきポイントもいくつかありますので、しっかり把握しておきましょう。
使用できるグラフ数には上限がある
Looker Studioでは、1ページあたりのグラフの数は50個までに制限されています。条件によっては「ピボットテーブル」などは1ページに3個までの制限があります。円グラフや表組はもちろん、スコアカードを使っていると、すぐに上限に近づいてしまいますから、注意が必要です。
上限に達しそうな場合はレイアウトを工夫するか、使用するデータソースを絞り込むなど、対策を施してください。
データ量が多いと動作が重くなる
収集・統合するデータ量が大きいと、Looker Studioの動作が重くなります。これは単純にデータ量の大きさによるものですから、根本的な解決策はありません。少しでも軽減するなら、自動更新の頻度を長めにするといった方法を試してみてください。また、Looker Studioで分析すべきデータを絞るといったことを検討してみましょう。
閲覧権限を制限する
Looker Studioでは、レポートを共有し閲覧・編集できる権限を、細かく設定できます。共有方法によって違いはありますが、次のようにレベル分けされたアクセス制限を設けることができます。状況に合わせて、閲覧権限を制限しておきましょう。
<Looker Studioのアクセス制限レベル>
- ネット上に公開され、誰でも検索・閲覧・編集できる。
- ネット上に公開され、誰でも検索・閲覧できる。編集はできない。
- データのリンクを知っている者だけが閲覧・編集できる。
- データのリンクを知っている者だけが閲覧できる。編集はできない。
- 特定のユーザーだけがアクセスできる。ユーザーごとに、閲覧・編集権限が設定される。
「マーケティングでLooker Studioを活用したいが設定や運用が難しい」とお悩みでしたらお気軽にナイルまでご相談ください。プロが解決策を提案いたします。
現役マーケターが教えるLooker Studioの活用事例
最後に、Looker Studioの活用事例を3つ紹介します。
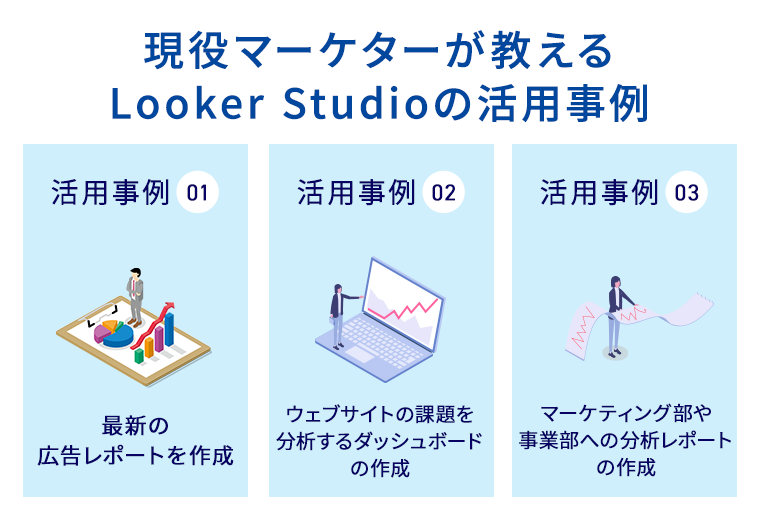
実際の利用シーンをイメージしやすくなるため、ひとつずつ詳しく解説します。
活用事例1 最新の広告レポートを作成
1つ目の活用事例は「最新の広告レポートを作成」することです。Looker Studioでは、以下のようにGoogle広告の情報をまとめたレポートを作成できます。
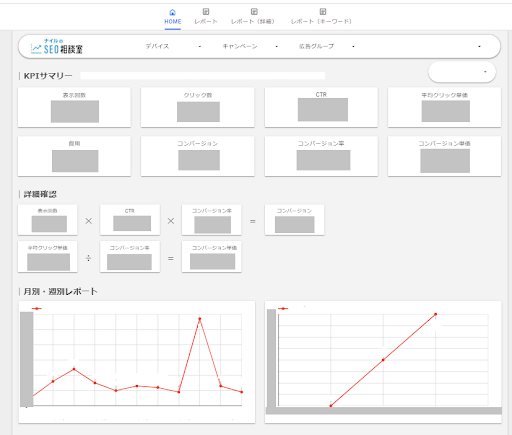
レポートに表示する内容はカスタマイズでき、以下のような目的に合わせて情報をまとめることが可能です。
- クリック率(CPC)や広告費(CPM)などの数値を一覧化したサマリーレポート
- 日別や月別にまとめたレポート
- 広告キーワードごとに費用対効果を確認するためのレポート
上記はあくまでも例なので、自社で管理したいデータに合わせてカスタマイズすることをおすすめします。
活用事例2 Webサイトの課題を分析するダッシュボードの作成
2つ目の活用事例は「Webサイトの課題を分析するダッシュボード」の作成です。
Looker Studioでは、Googleアナリティクス4などの計測ツールと連携し、以下のようにWebサイトのアクセス状況やユーザー数、コンバージョン率などをまとめたレポートを作成できます。
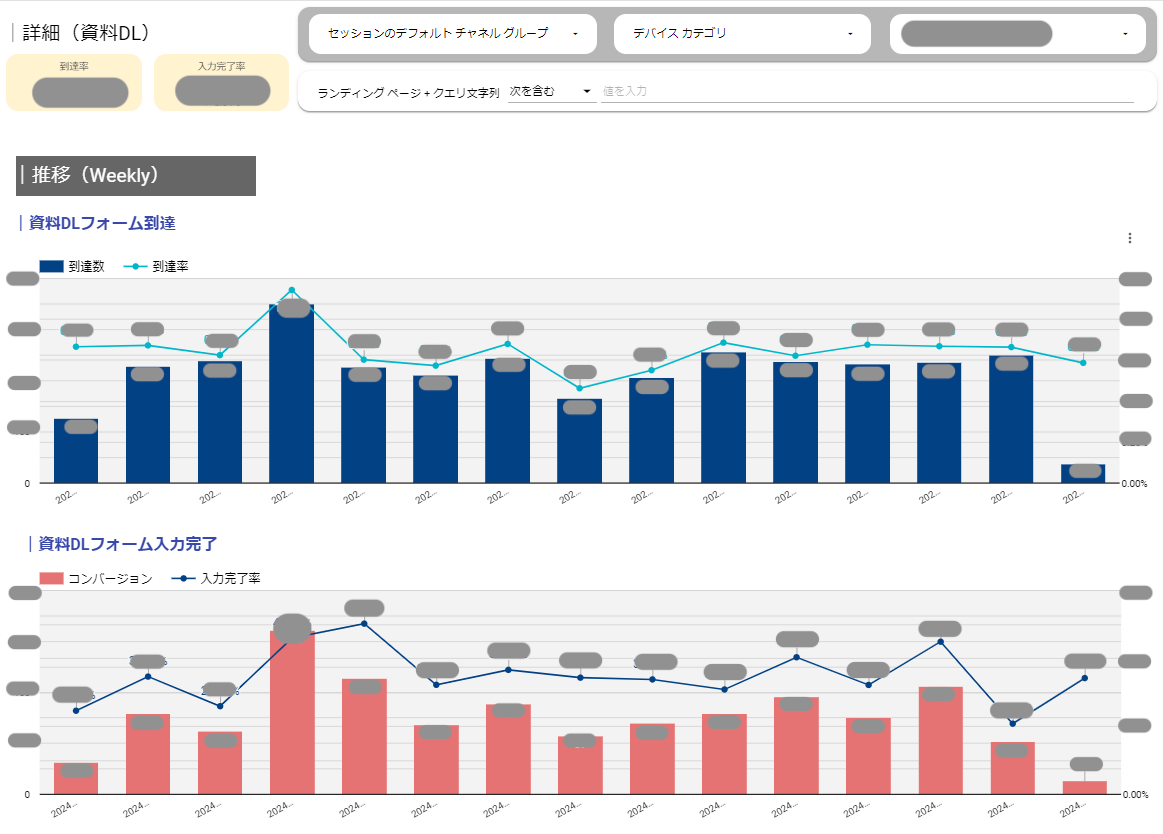
Webサイトの状況が一目でわかるため、課題をマーケティングチーム全体で共有できます。
仮に資料ダウンロードが少ないという問題を抱えていた場合は、そもそも資料ダウンロードページに訪れている人はいるのか、訪問者数は何人いるのかなどの分析が必要です。
Looker Studioでは特定のページに訪れた人の数などもレポートで表示できるため、ざっくりと課題感を整理できます。詳細な分析はGA4などで確認すべきですが、課題感をすぐに認識できるのはとても魅力的なのではないでしょうか。
活用事例3 マーケティング部や事業部への分析レポートの作成
3つ目の活用事例は「マーケティング部や事業部への分析レポートの作成」の作成です。
特にマーケティング施策を進めるときは、KPIの達成状況の確認が必要不可欠です。達成状況によりどんな施策を打っていくべきか戦略が変わってくるため、Looker Studioですぐに振り返りができる状況を作っておくことをおすすめします。
またマーケティング部や事業部のみならず、経営企画部などに状況報告を行うためのレポート作成をすることもあります。例えば施策別の売上状況を可視化したグラフを用意したり、投資対効果に関する情報をまとめたりするなどです。
一度レポートさえ作れば、データが更新されるたびにレポートも更新されます。報告のタイミングであらためてレポートを作る必要がなくなるため、効率的に報告業務を進められます。
Looker Studioを活用しよう
Googleの各種のツールとの相性がよく、必要十分の機能を備え、しかも無料で使えるLooker Studio。ぜひサイト分析で、Looker Studioを活用してみてください。
マーケティングでお悩みの方へ















