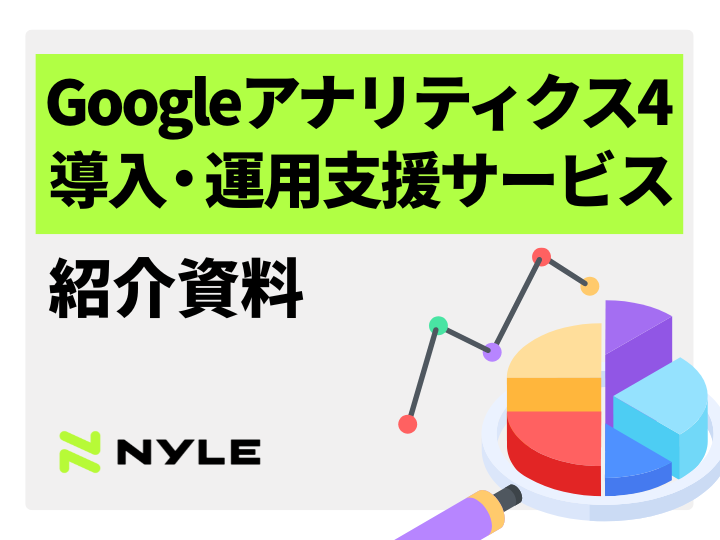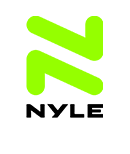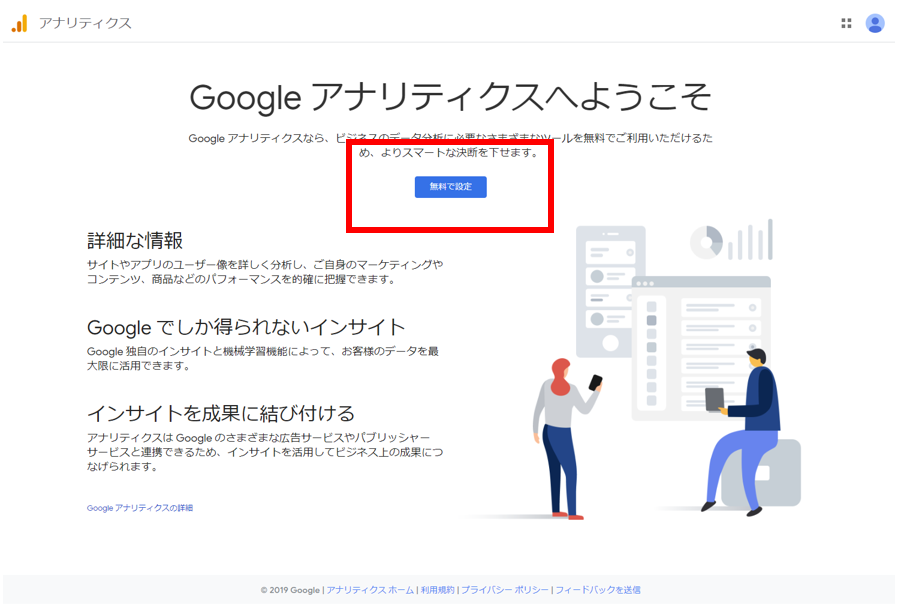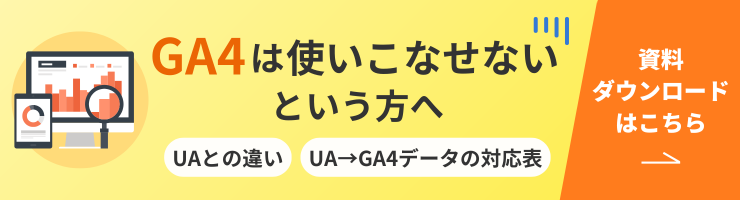【画像付】Google アナリティクス 4(GA4)のアカウント設定方法を解説

※本記事は、2021年公開当時の情報を基にした記事です。
サイトのアクセス解析には、必須ツールであるGoogle アナリティクス。そのGoogle アナリティクスにおいて、2020年に最新のプロパティであるGoogle アナリティクス 4(以下、GA4)がリリースされています。
ここでは、GA4の特徴や設定方法について、Googleアカウントを作成するところから詳しく解説します。
GA4は現在でも大きく変化している最中のため、公開時点から情報が変わっている可能性があります。
最新のGA4情報につきましては「サクッと分かる!Googleアナリティクス4」資料をご確認ください!
目次
Google アナリティクス 4(GA4)とは?
Google アナリティクスとは、ウェブサイトやアプリの分析することができる、無料のアクセス解析ツールです。そしてGA4は、2020年10月にリリースされた、アナリティクスの最新バージョンのこと。
GA4は、アプリとウェブを横断してアクセス解析を行えるようになったり、AIによる分析機能が強化されたりなど、従来のバージョンよりも多機能になっており、今後のアクセス解析ツールの主流となっていくことが予想されています。
また、2022年3月には、2023年7月でのユニバーサルアナリティクスのサポート終了も明言されました。
こちらも合わせてご覧ください
\GA4と一緒に押さえておきたいSEOの基礎知識はこちらから!/
Google アナリティクス 4(GA4)の設定方法
ゼロからGA4の設定を行う場合、「Googleアカウントの作成」→「Google アナリティクスのアカウント作成」→「サイトやメディアへの貼り付け」という流れで進めていく必要があります。ステップごとに、どういった手順になるのか、確認していきましょう。
動画でもGA4の設定方法を紹介しています!
STEP1 Googleアカウントの作成
まずは、Googleアカウントを作成します。Googleアカウントは、Google アナリティクスやG-mailなど、Googleが提供するサービスを利用しようとすると求められますので、そこで同時に作成を行うことができます。または、「Google アカウントの作成」から、ログインページを開きましょう。
手順1
Google アナリティクス及びGA4の利用が目的なので、「Google アナリティクスに移動する」から、ログインページを開きましょう。ログインページから、ページ左下にある「アカウント作成」をクリックします。そのアカウントが「自分用」「子供用」「ビジネスの管理用」と選択肢があるので、「自分用」を選択してください。
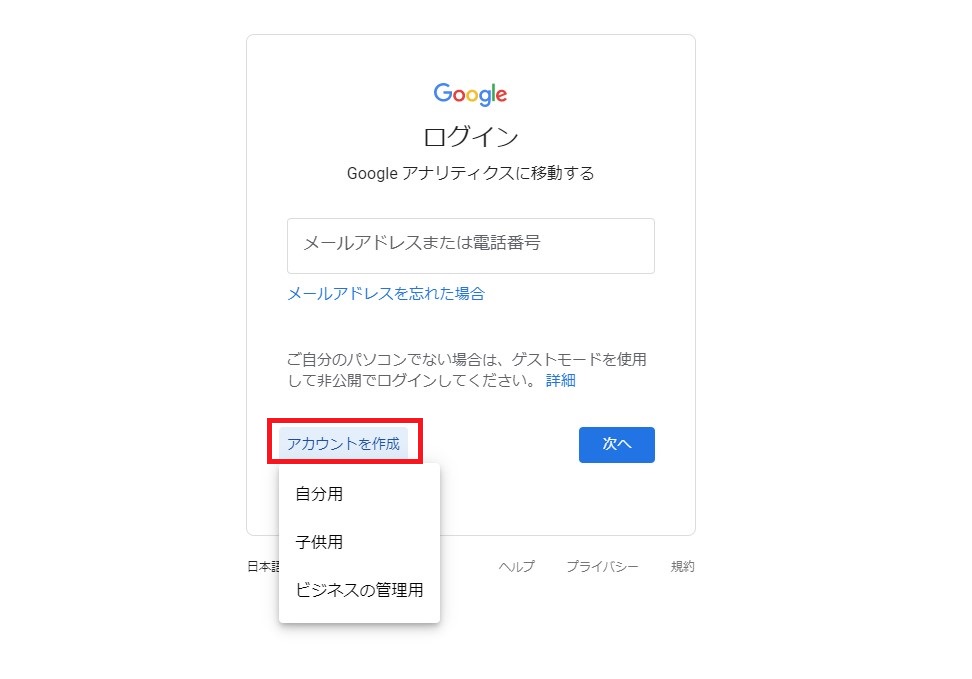
手順2
Googleアカウントの作成で、姓名やメールアドレス、パスワードを入力し、ページ下部の「次へ」をクリックします。
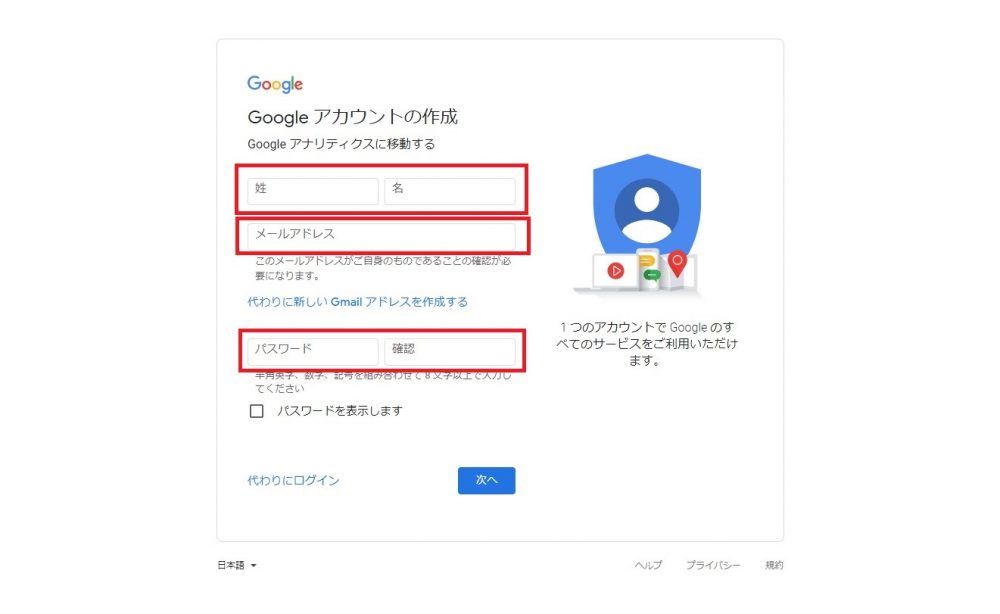
手順3
電話番号の確認が行われるので、SMSを受信できる電話番号を入力し、ページ下部の「次へ」をクリックします。すると、入力した電話番号宛に、SMSで「G-から始まる6桁の確認コード」が送られてきますので、そちらを間違えずに入力します。
次に、電話番号や生年月日、性別を入力します。こちらはアカウントを保護するための情報であり、どこかに表示されたりするものではありません。最後に、ページ下部の「次へ」をクリックしましょう。
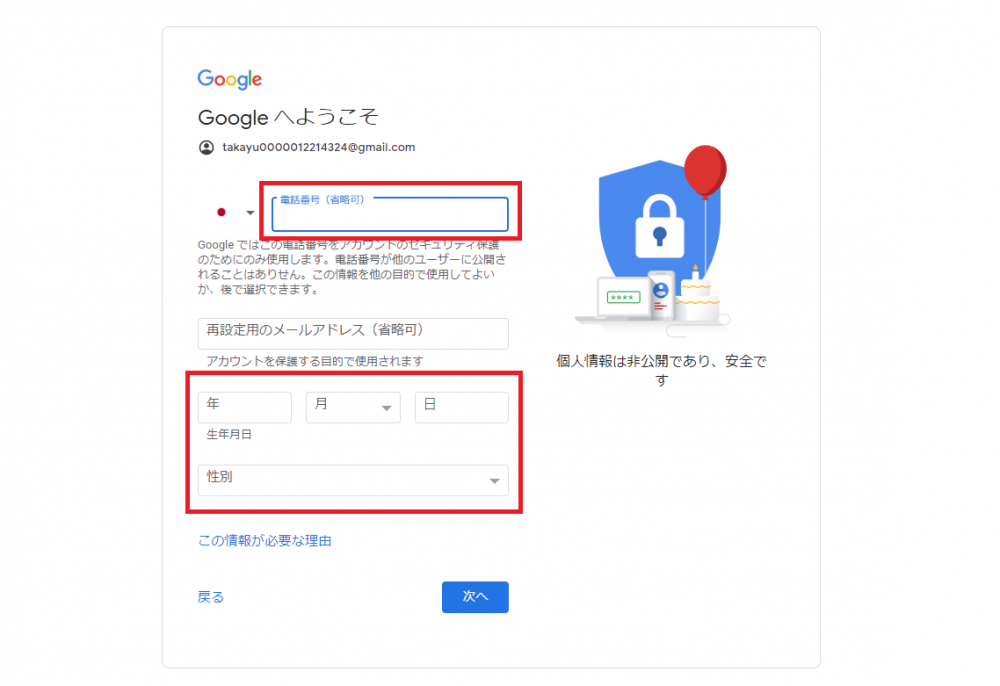
すると、Googleアカウントの規約が表示されますので、しっかりと内容を確認し、問題なければ「同意する」をクリックします。これで、Googleアカウントは作成完了です。
\最新情報に準拠したGA4アカウントの設定方法は本資料で解説しています/
STEP2 Google アナリティクスのアカウント作成
Googleアカウントの作成が完了したら、次にGoogle アナリティクスのアカウント作成を行います。「Google アナリティクスに移動する」から、ログインページを開きましょう。
手順1
ログインページから、トップ画面にある「測定を開始」をクリックします。
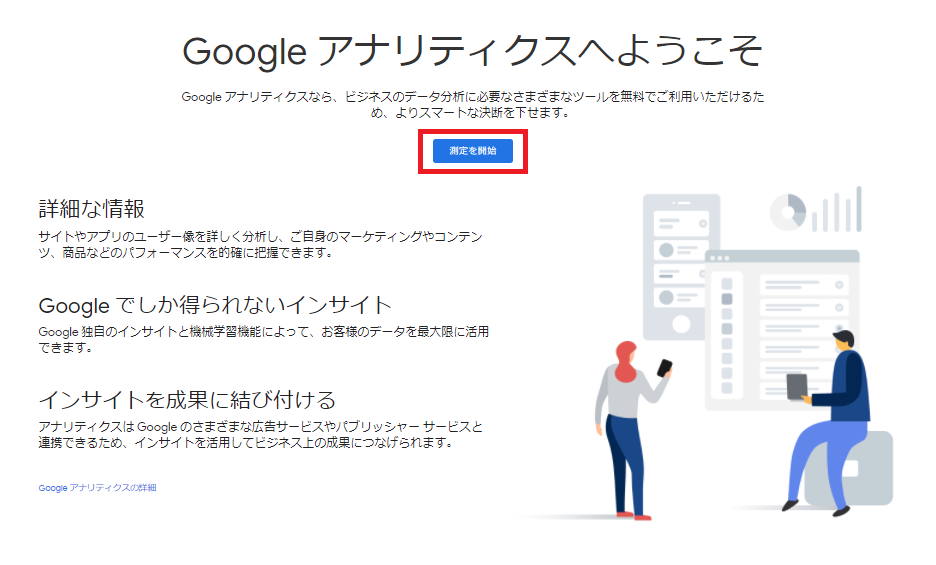
手順2
画面が切り替わりますので、指示に従って必要情報を入力していきます。最初に入力が求められるアカウント名ですが、こちらは自身にとってわかりやすいものであれば、特に指定はありません。複数アカウントを作った時に、どのアカウントがどういった目的で作られたものなのかが、一目でわかるといいでしょう。
次に、「データ共有オプションの設定」をしていきます。初めてGoogle アナリティクスを利用する場合には、基本的には推奨されている項目すべてを選択しておけば良いでしょう。
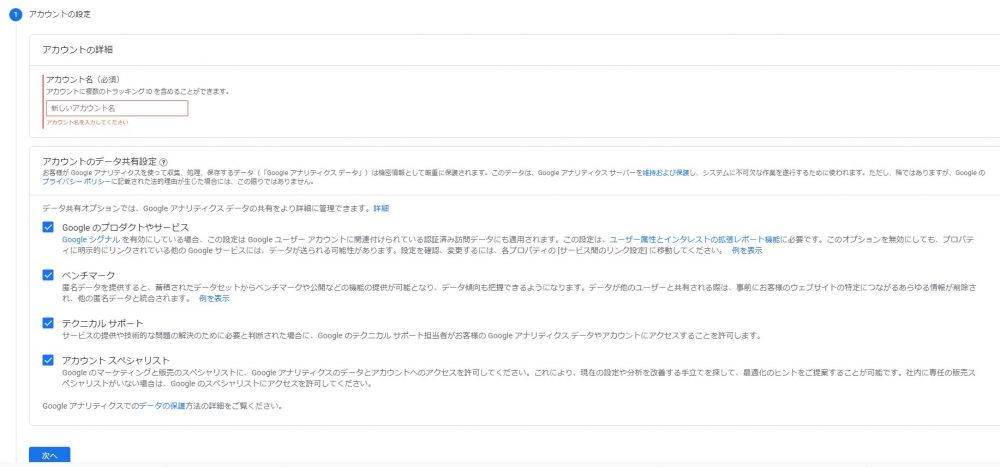
手順3
今度は、「プロパティの設定」へ進みます。ここで問われる「プロパティ名」も特に指定はありませんので、自身にとってわかりやすいものを設定します。また日本国内のサイトのアクセス解析をするのであれば、「レポートのタイムゾーン」を日本に、「通貨」を日本円にしておきます。
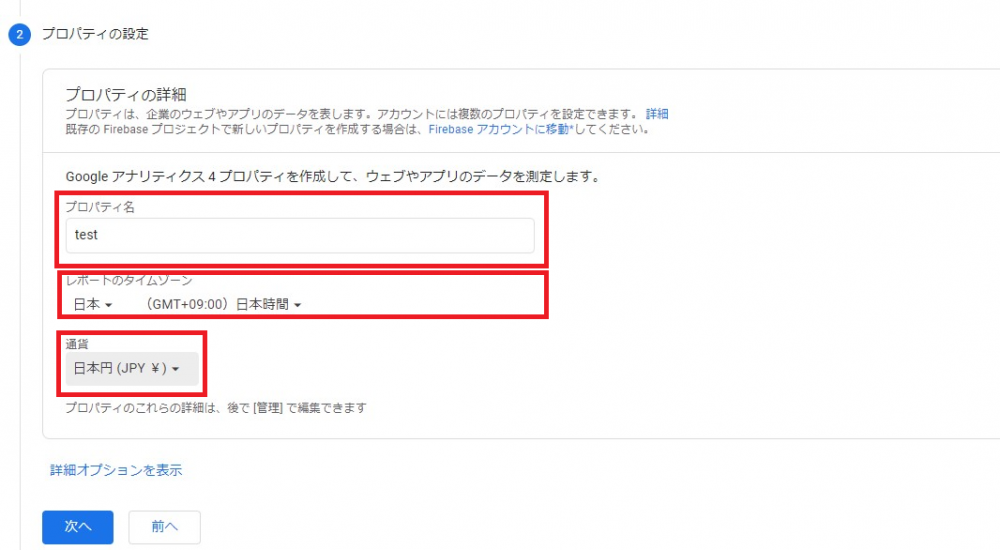
手順4
同じページの下部にある「詳細オプションを表示」をクリックします。すると画面の表示が広がりますので、ONにすることで「ユニバーサルアナリティクスプロパティの作成」を作成可能ですが、利用期限が短いため注意が必要です。

手順5
さらに、同じ表示内にある入力箇所を埋めていきます。「ウェブサイトのURL」にはアクセス解析予定のサイトのURLを入力し、「Google アナリティクス 4とユニバーサルアナリティクスのプロパティの両方を作成する」と「Google アナリティクス 4 プロパティの拡張計測機能を有効にする」にチェックが入っている状態にして、これらの設定が完了したら、最後に「次へ」をクリックします。
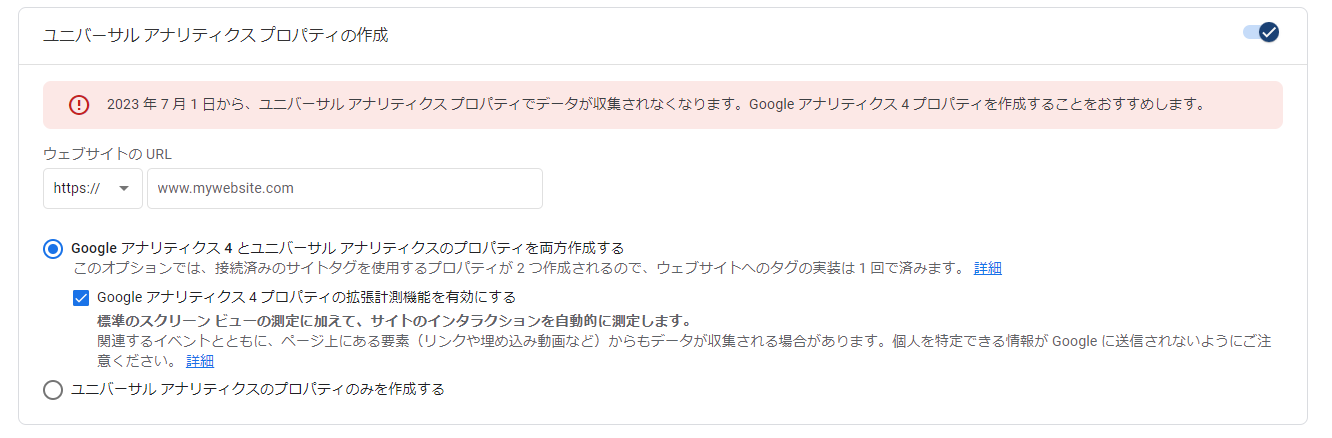
再度画面が切り替わりますので、画面の指示に従ってビジネスの規模や利用目的を選択していきます。この選択によって機能が制限されたりすることはありませんので、ありのままの情報を入力すれば大丈夫です。個人の方などは、ビジネスの規模については「小規模 従業員数1~10名」を選択しましょう。
入力が済んだら、ページ下部にある「作成」をクリックします。
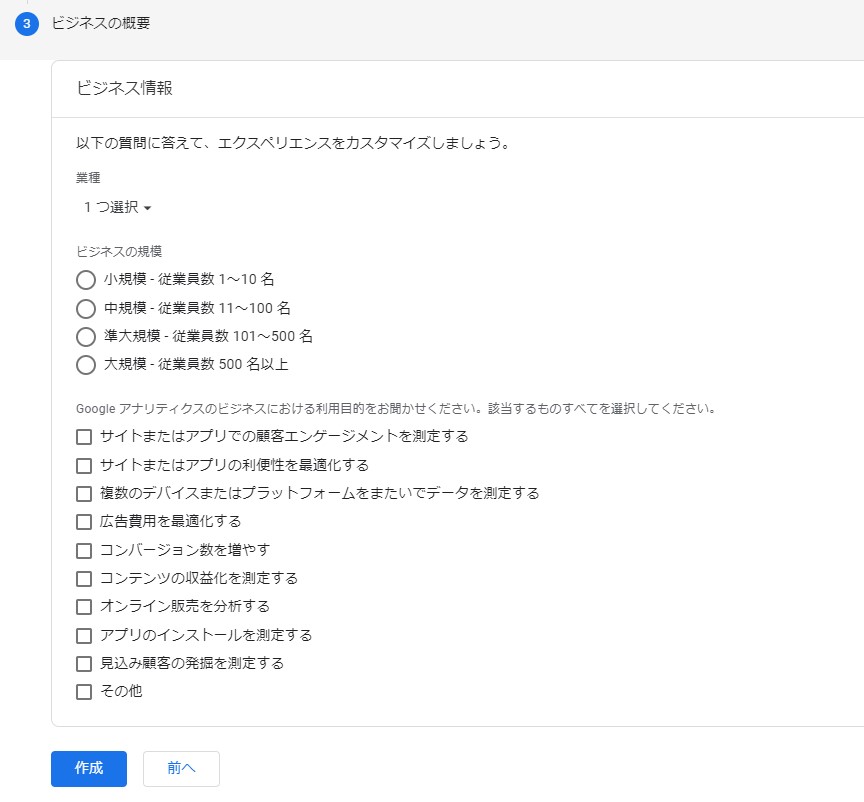
その後は、各種規約などについての同意が求められる画面となりますので、内容をしっかり確認し、最後に「同意する」をクリックしましょう。
これで、Google アナリティクスのアカウント作成は完了です。
STEP3 トラッキングコードの貼り付け
Google アナリティクスのアカウントを作成しただけでは、アクセス解析を行うことはできません。アカウント作成によって発行された解析タグを、アクセス解析したいサイトに貼り付けることで、はじめてアクセス解析ができるようになります。
手順1
まずは、Google アナリティクスのトップページ左側のメニューにある歯車マーク「管理」から、「データストリーム」をクリックしましょう。表示された画面で、Google アナリティクスの設定したいウェブサイトを選択します。「グローバル サイトタグ(gtag.js)」と書かれた箇所に、トラッキングコードが表示されるので、コピーしておいてください。
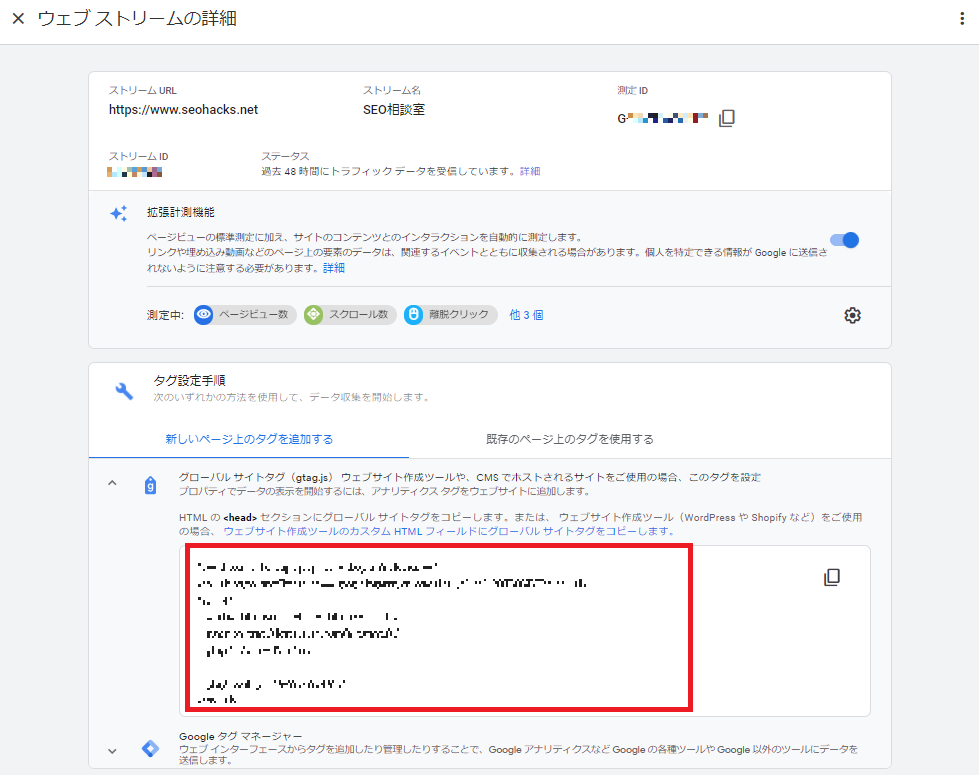
手順2
トラッキングコードをアクセス解析したいページのタグ直前に貼り付けます。例えば、WordPressの場合は、例えば「外観」→「テーマエディター」→「テーマヘッダー(header.php)」にトラッキングコードを貼り付ける作業になります。Googleタグマネージャー(GTM)を使用する方法がおすすめです。
こちらも合わせてごらんください。
Google アナリティクス 4(GA4)の導入でできること
GA4を導入し、アクセス解析を行うことによって得られる最大のメリットは、ユーザーの属性から流入経路、行動までをしっかり追うことができるようになるという点です。
例えば、流入経路としてスマートフォンが多いのであれば、サイトの作りをもっとスマートフォンに最適化したものにした方がいいのかもしれません。また若い女性をターゲットとしたサイトであるにも関わらず、年配の男性からのアクセスが多いのであれば、サイトに掲載するコンテンツを見直したほうがいい可能性があります。ユーザー訪問数は多いものの、肝心の購入や問い合わせといったコンバージョンに繋がっていないのであれば、サイト内の導線に問題があるかもしれません。
このように、サイトへのアクセスを分析することは、現状のサイトが抱えている課題を明確にし、次に行うべき施策を定めてくれるという効果があります。
こちらも合わせてごらんください。
Google アナリティクス 4(GA4)を導入してみよう
アクセスを細かく分析できるGA4は、サイト運営にとって非常に重要なツールとなります。2022年は従来のGoogle アナリティクスは併用しながらも、GA4を導入してどのようなツールなのか把握することをおすすめします。
なお、ナイルでは、GA4の導入からサイト分析まで、お任せいただくことが可能です。状況をヒアリングした上で、サイト分析に何が必要なのか、どのように進めればいいのか、ご提案させていただきます。ぜひ一度、ご相談ください。
GA4のデータ分析や運用でお困りの方へ

資料では、ナイルのGA4支援内容や実績(事例)、費用感の目安を情報をご紹介しています。GA4のデータ分析や運用でお困りでしたら、お気軽にナイルの無料相談をご利用ください!もちろん、これからGA4を導入・活用したい方のご相談も歓迎しております。
関連記事