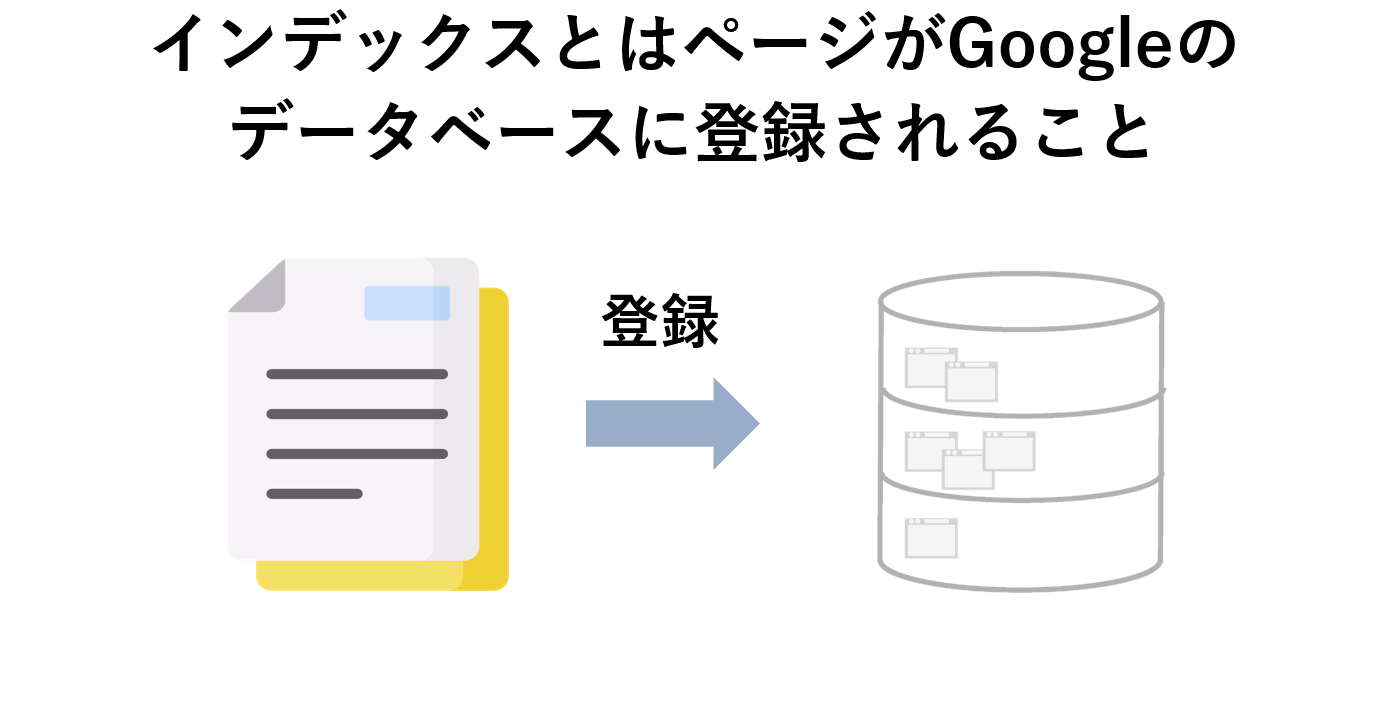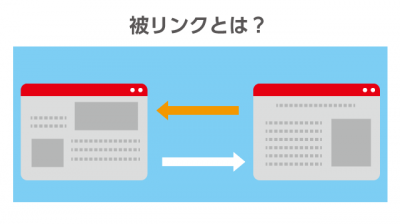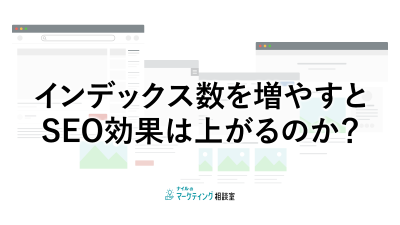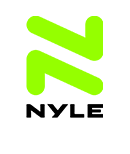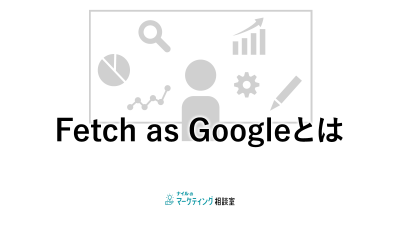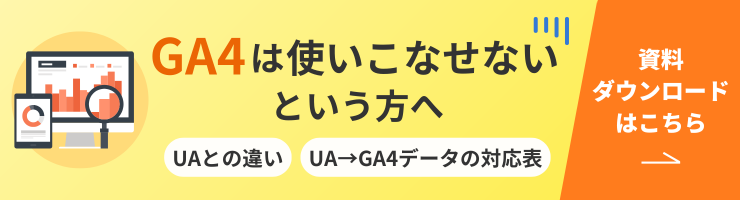【使い方解説】Googleサーチコンソールとは?9つの機能と活用方法
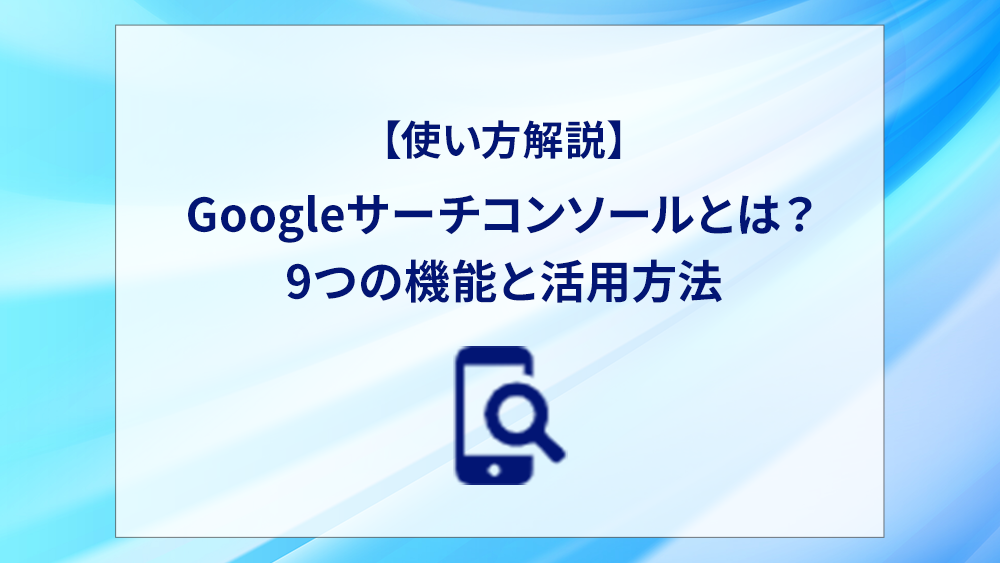
Google サーチコンソール(以後サーチコンソールもしくはSearch Console)とは、Googleが提供するサイトの管理者、SEO・マーケティングの担当者、ウェブ・デベロッパーやアプリ・デベロッパーなどに向けた無料ツールです。
サイトの状態やパフォーマンスなどをいち早く把握できます。そのため、サイトの運営や改善に役立つためサイト運営時には導入すべきツールのひとつですが、多くの機能があり、活用が難しいと感じる人も多いのではないでしょうか。
そこで本記事では、Googleサーチコンソールの機能詳細と活用方法をわかりやすく解説します。
導入してみたが活用方法で悩んでいる方や機能の詳細を知りたい方は、ぜひご一読ください。
なお、Google サーチコンソールやGoogleアナリティクスを用いて、サイト分析を実践する方法をまとめた資料も配布しております。初心者向けにやさしくまとめているので、ぜひ以下から無料ダウンロードの上ご活用ください。
「ナイルのSEO相談室」は業界歴15年超のナイルが運営しているメディアです。SEOの最新情報を随時発信しているので、ぜひブックマークしてください!
またSEOにお悩みの方は無料相談やSEOコンサルティングサービスのご利用もぜひご検討ください!
目次
Google サーチコンソールの概要
サーチコンソールでは、「順位やクリック率などの検索結果におけるパフォーマンス」と「検索エンジンのサイトに対する認識」の大きく2つがわかるようになっています。
前者のパフォーマンスに関しては、通常の検索結果だけではなく、画像・動画検索やGoogle Discover、Googleニュースの数値も見ることが可能です。
後者の検索エンジンの認識に関しては、流入を観察しているだけではわからない検索エンジンの「URLの検出」→「クロール/レンダリング」→「インデックス作成」のプロセスでウェブサイトがどのように認識されているのかを把握できます。
そのため、「サイトが正しくクロールされていない」「一部のコンテンツで頻繁にエラーが発生している」などの問題が自社サイトで生じた際に、すぐに対応することが可能です。
また、「GoogleアナリティクスとGoogleサーチコンソールでは何が違うの?」と疑問に思っている方向けに、違いをまとめてみました。
| Googleサーチコンソール |
|
|
| Googleアナリティクス |
|
|
簡単に説明すると、Googleアナリティクスは「Webサイトの全体的なパフォーマンスを確認できるツール」であることに対し、サーチコンソールは「Google検索に特化したツール」となります。
Googleアナリティクスについては、下記の記事で詳しく解説しています。「サーチコンソールと併せてアナリティクスについても知りたい」という方は、ぜひご一読ください。
サーチコンソールでできる主な機能9つ
Googleアナリティクスとの違いやサーチコンソールの概要を紹介したところで、ここからは機能の詳細について解説します。
サーチコンソールの主な機能は下記の9つです。なかにはあまり使う機会がない機能もありますが、サイトの運営や分析には必要な機能も多いので、しっかり確認しておきましょう。
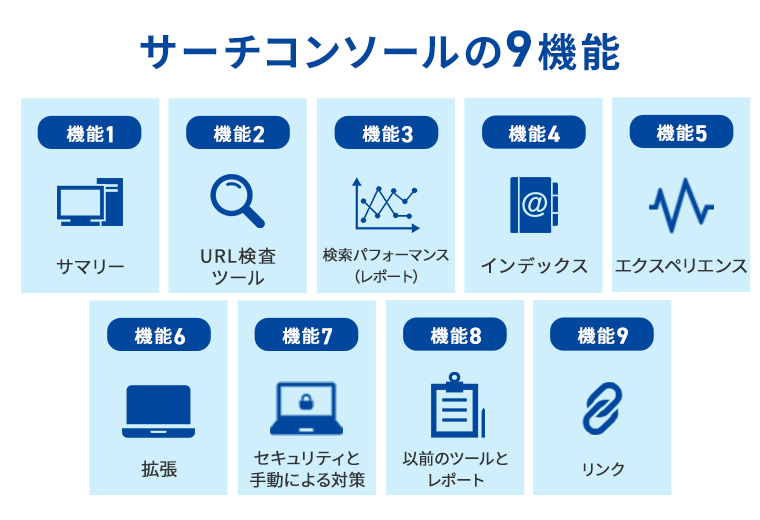
【機能1】サマリー
最初に紹介する機能は、「サマリー」です。
サマリーでは、各種数値の推移がまとめられているレポートが確認できます。
| 検索パフォーマンス | Google 検索、Discover、または Google ニュースでの合計のクリック数の推移 |
| インデックス作成 |
|
| エクスペリエンス |
|
| 拡張 |
|
以下が、サマリーで確認できる各種レポートの画面です。
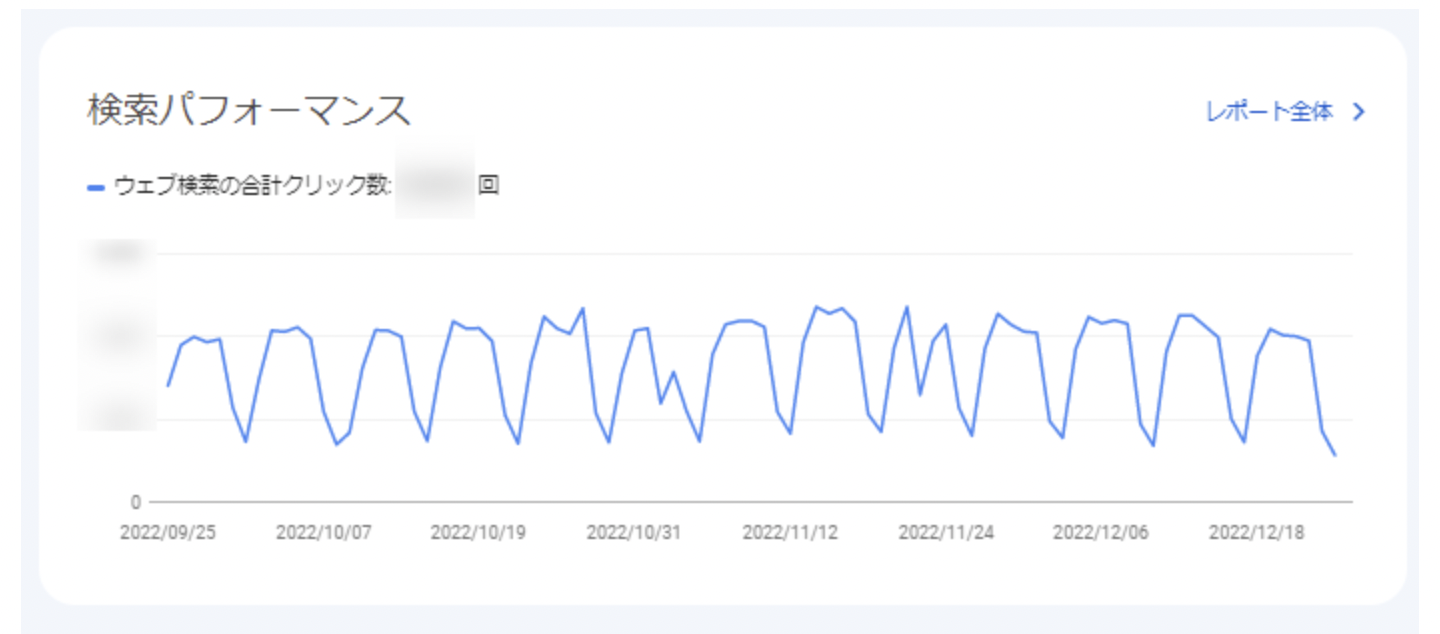
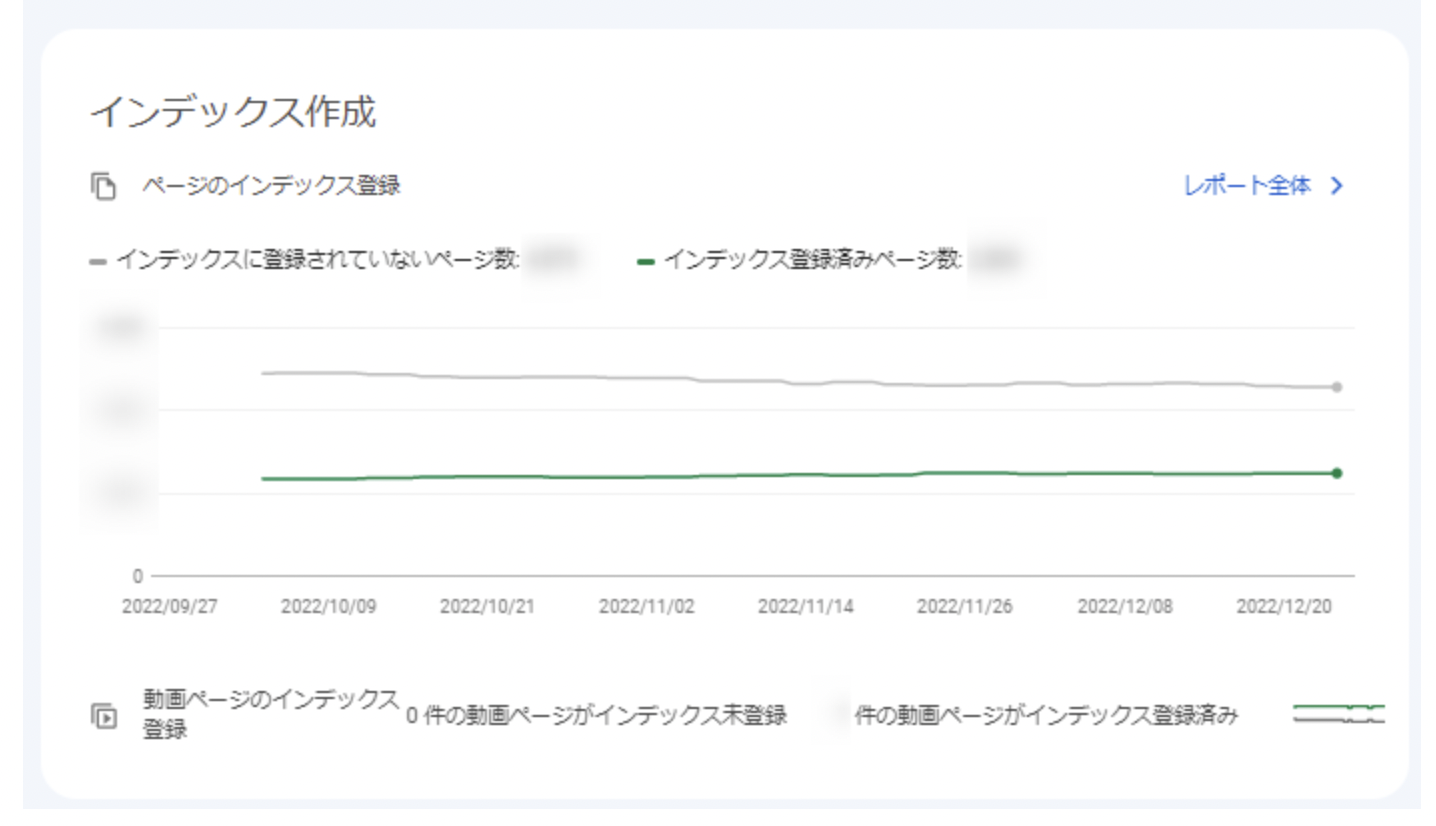
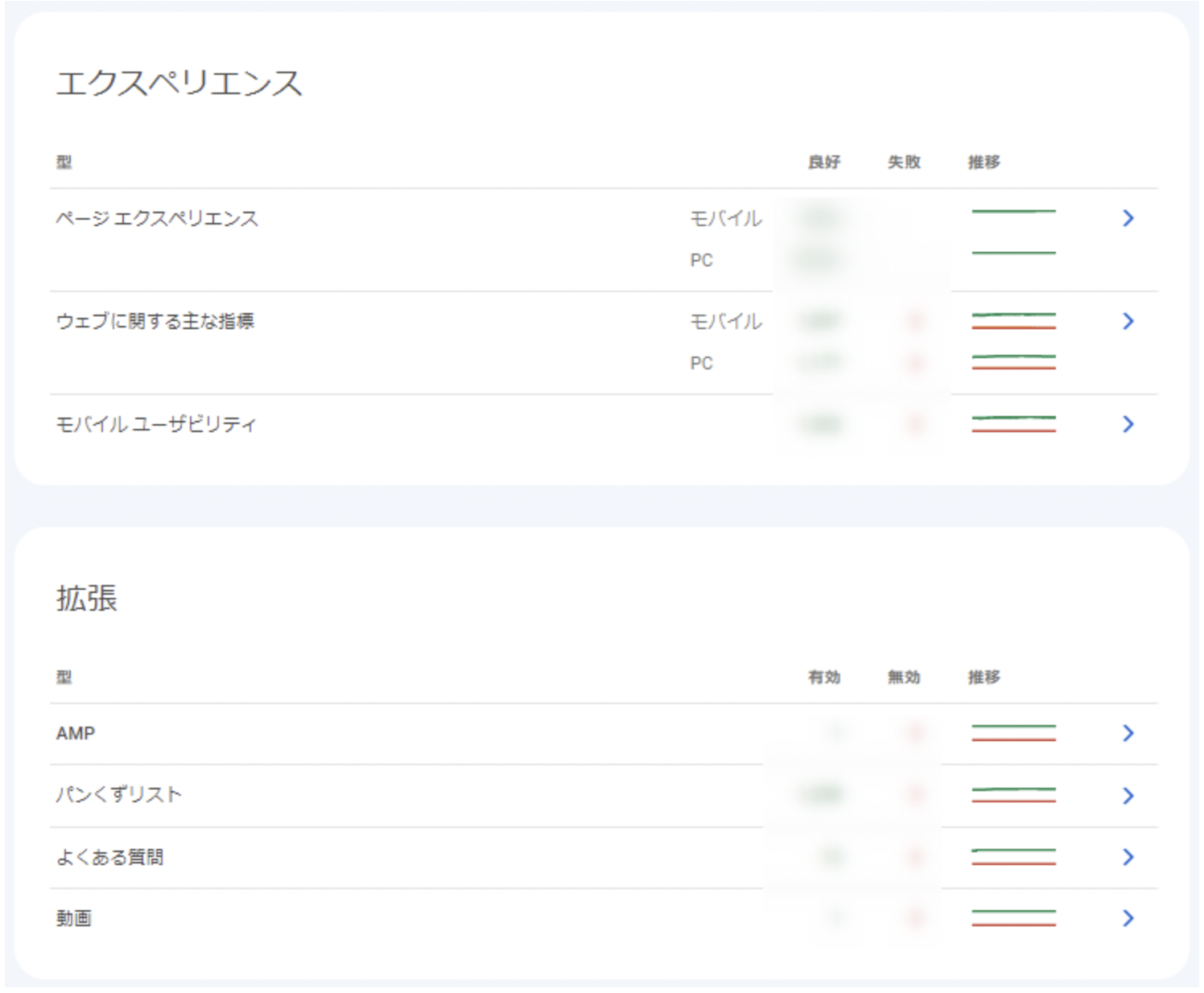
サマリーでは、上記の直近3ヵ月の推移を確認でき、それぞれの項目からより細かなレポートを確認することが可能です。
この記事もチェック
【機能2】 URL検査ツール
URL検査ツールとは、Googleのインデックスデータから「ページがインデックスされているかどうか」や「クロールされた際のデータ」などを確認できる機能です。
以下画面の赤い四角内の検索窓に、プロパティ範囲のURLを打ち込んで利用します。

現状のページ状態を確認したい場合は、「公開URLテスト」で確認できます。
また、インデックスに登録されているかを確認することも可能です。インデックスに登録されていれば、以下画面のように「URL は Google に登録されています」と表示されます。

インデックス登録がされていない場合は、以下画面のとおり「URL が Google に登録されていません」と表示されます。
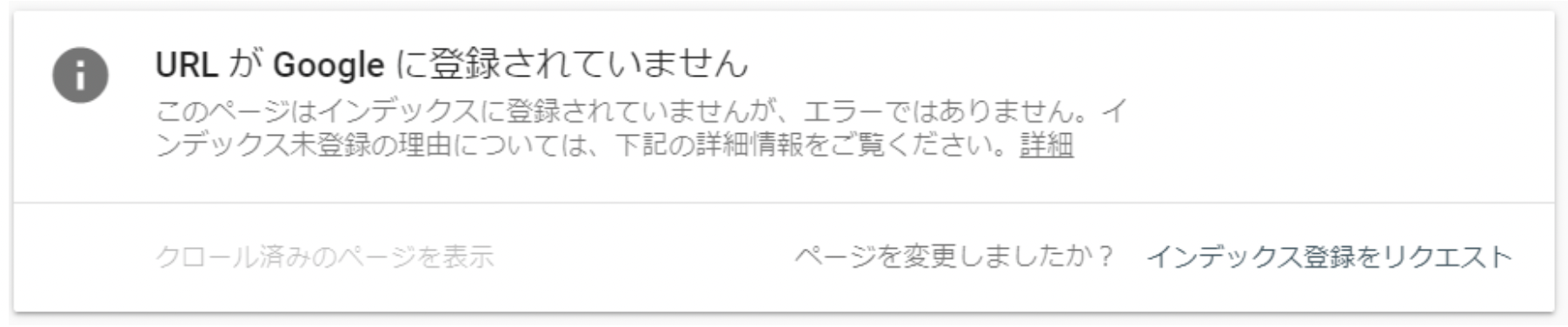
もし、何かしらページに変更を加え、素早く検索エンジンにクロールしてほしい場合は、URLの再クロールをGoogleにリクエストしておきましょう。
この記事もチェック
【機能3】検索パフォーマンス(レポート)
検索パフォーマンス機能では、「検索結果での表示回数・クリック数・表示順位・クリック率」が確認できます。
「Discover(モバイル上でユーザーの関心が高そうなコンテンツを表示する機能)でのクリック数」、「Googleニュースでの表示状況」などが閲覧可能です。
以下が、検索パフォーマンスの画面です。
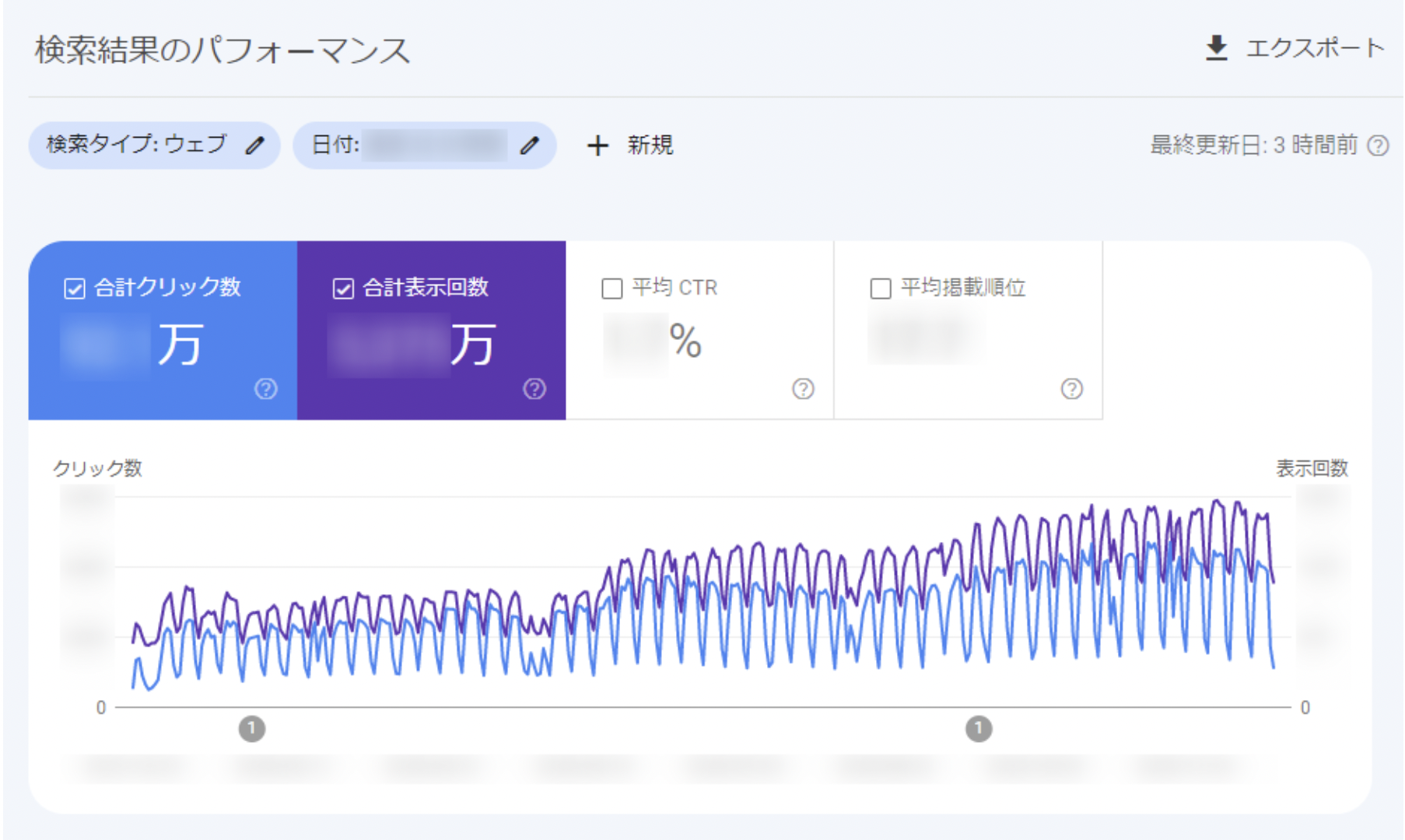
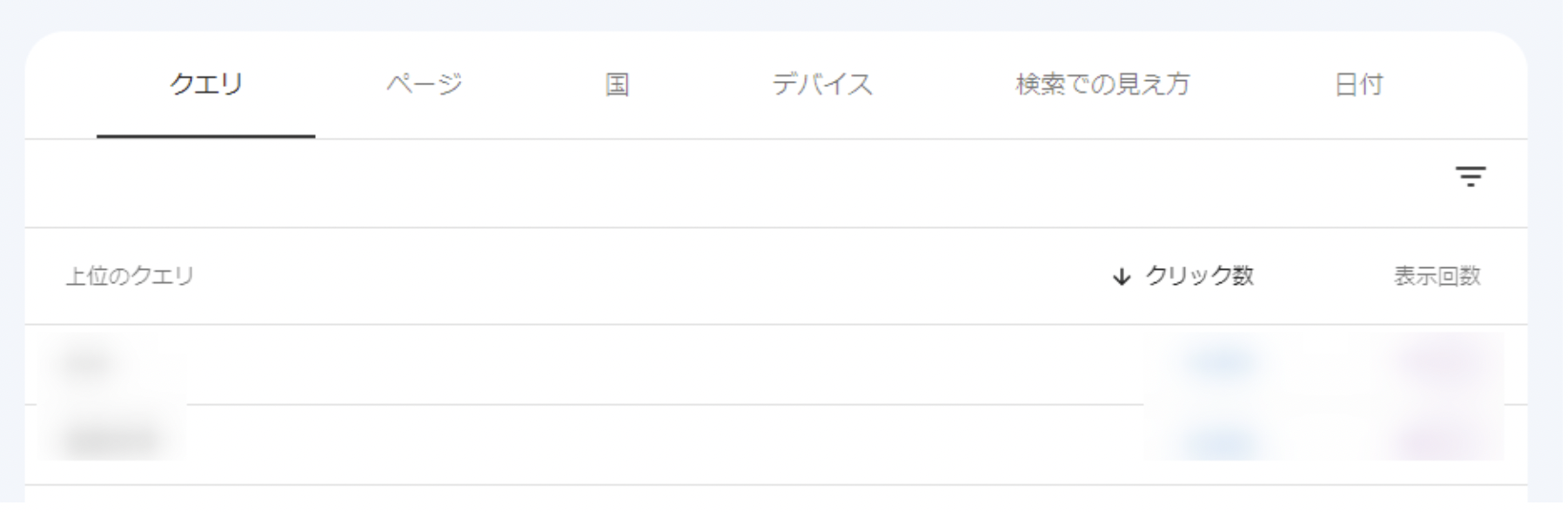
Google Analyticsではキーワードごとの流入数が確認できないため、非常に重宝する機能です。
最近ではウェブでの検索結果だけではなく、画像・動画の検索結果でのクリック数も増加しています。そういったGoogle Analyticsで確認できない数値も確認できるのが魅力です。
ただし、これらの数値は当然ながら、Googleの検索結果に限定された数値になります。YahooやBingなどその他の検索エンジンの数値を含む数値ではありませんので、ご注意ください。
Google検索について詳しく知りたい方は以下の資料をお申し込みください。
【機能4】 インデックス作成
インデックス作成では、主に下記の4つを確認することができます。
「ページ」では、送信した各サイトマップが正常に処理されているかどうかや、検出されたURL数、最終の読み込み日時などの各種ステータスを確認することが可能です。
| ページ |
|
| 動画ページ |
|
| サイトマップ |
|
| 削除 |
|
以下が、インデックスの画面です。
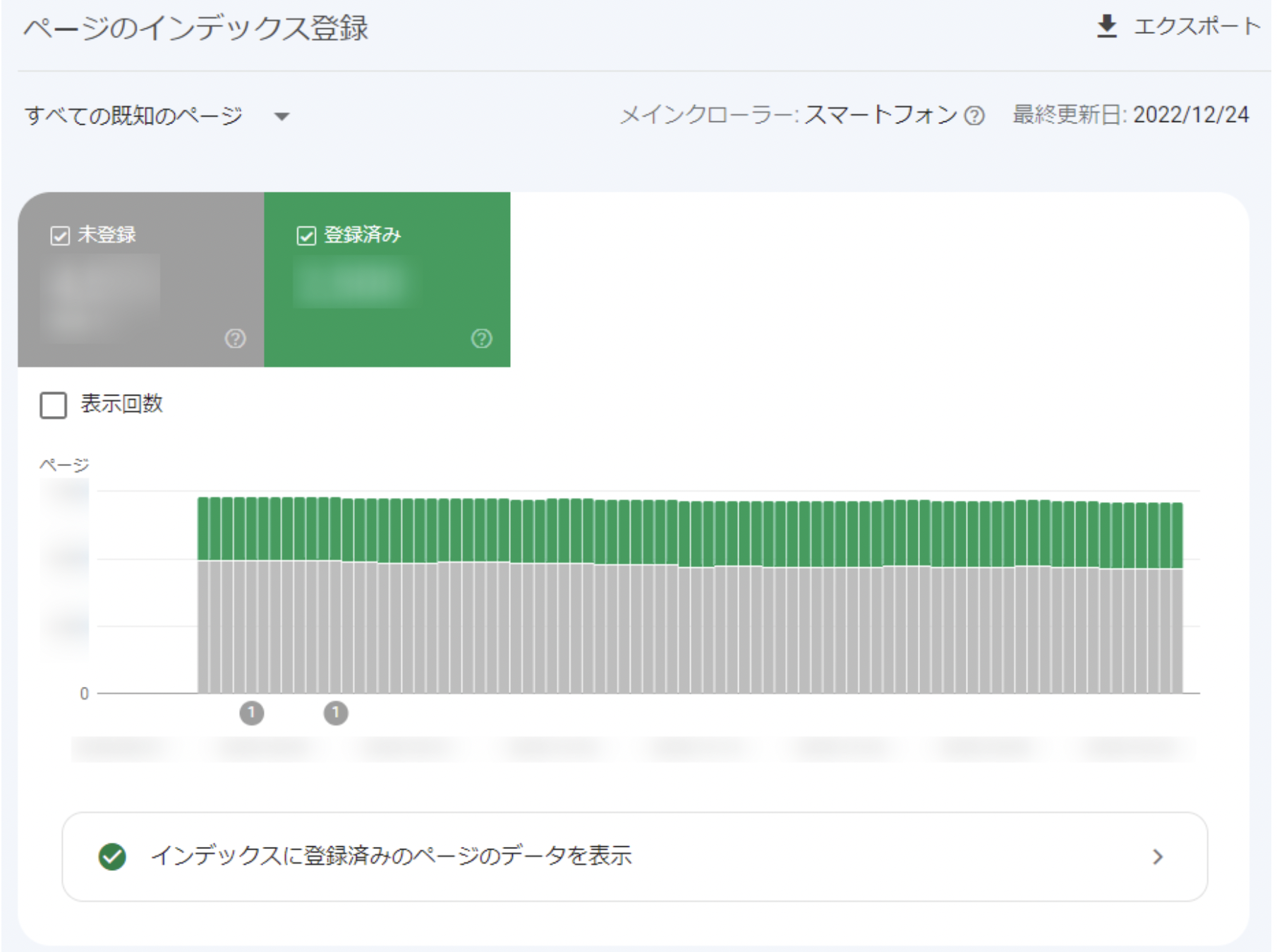
サイトマップごとに表示回数を確認できるため、ディレクトリごとに分けるなどの運用をすることで、数値のイメージがつきやすくなります。
「動画ページ」は2022年に追加された機能で、ページ内の動画のインデックス状況を確認することができます。動画をよく埋め込むサイトでは頻繁に確認するとよいでしょう。
「サイトマップ」は、GooglebotがクロールするためのURLを発見する、手がかりのひとつです。
ここではXMLサイトマップの送信や、サイトマップごとのインデックスの登録状況が確認できます。また、サイトマップを設置しているURLを送信することも可能です。
「削除」はインデックスされているURLを一時的に削除するために使用します。あくまで一時的ですので、その間に「noindexを付与する」「ページそのものを削除する」などの対応も進めましょう。
【機能5】エクスペリエンス
エクスペリエンス機能では、ページエクスペリエンス、ウェブに関する主な指標、モバイルユーザービリティの3つが確認できます。
ページエクスペリエンスでは、ページが表示される速度、モバイルエクスペリエンスの質、HTTPSなどの要素によって算出された評価の確認が可能です。
| ページエクスペリエンス | ページの評価の確認(ページの表示速度、モバイルエクスペリエンスの質、HTTPSなど) |
| ウェブに関する主な指標 | サイト内で問題が発生しているページ数と、対象ページの確認 |
| モバイルユーザービリティ |
|
以下が、エクスペリエンスの画面です。
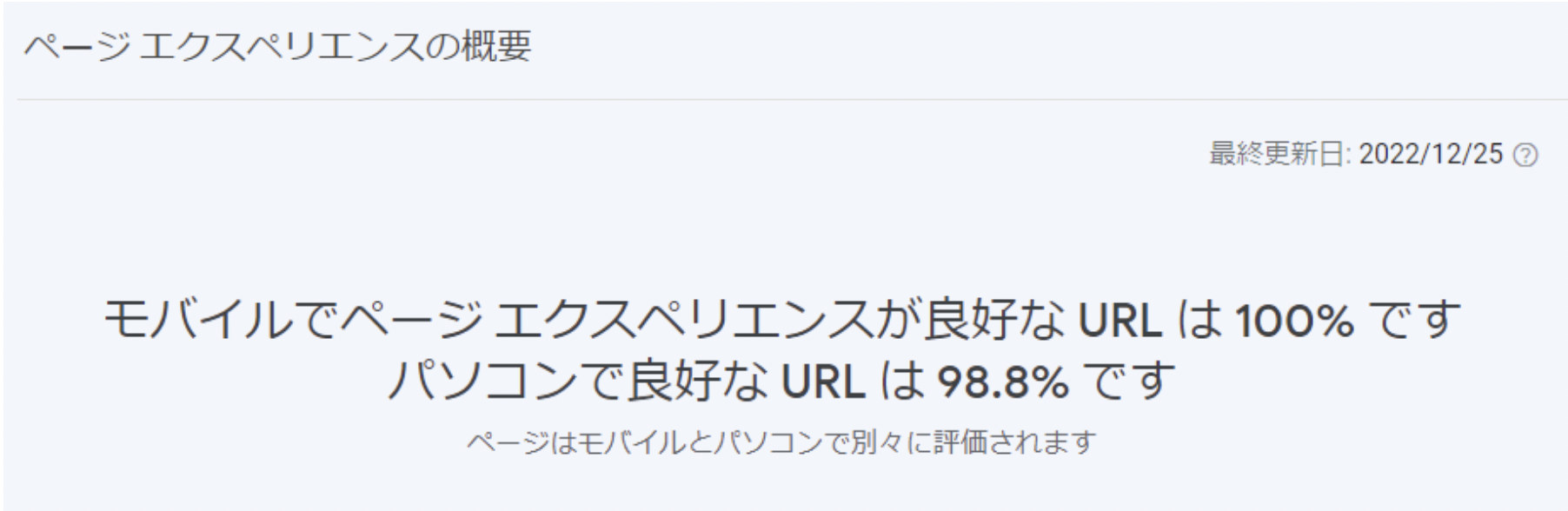
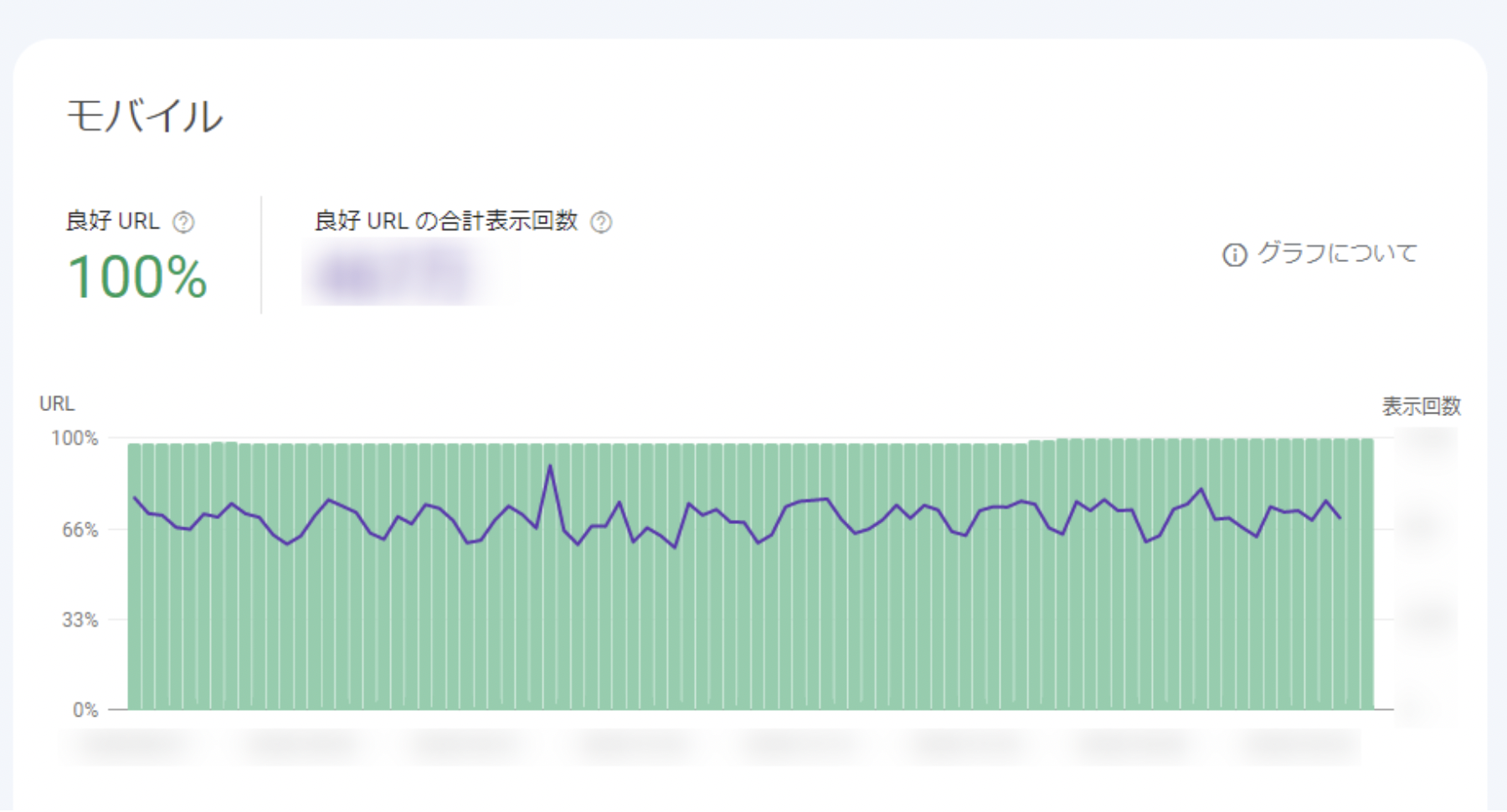
数値が悪い場合は、問題のある箇所を改善することで評価向上につながることがあります。要は以下2つのサマリーです。
ウェブに関する主な指標では、LCP、FID、CLSの値が悪いページを表示してくれます。「良好(問題なし)」「改善が必要」「不良」の3段階で表示してくれるため、改善対象を見つけるのに役立ちます。
モバイルユーザビリティでは、インデックス済みのページにおいて、ユーザビリティに問題がないかを検知してくれます。
例えば、モバイルでページが開けない、クリックできる要素同士が近いなどの問題がある場合に教えてくれるなど、こちらもサイトの運営や改善を行いたいときに役立つ機能のひとつです。
【機能6】拡張
拡張機能は、主にリッチリザルト対応の構造化データを使用している際に確認することになります。
正しく実装されているか、どれくらい表示されているかなどを確認することができます。
例えば、拡張機能でよく見るのは下記のような種類でしょう。
| サイトリンク検索ボックス | 検索結果に表示されたウェブサイトのみを対象とした検索ボックスの実装状況 |
| パンくずリスト | 構造化データ「パンくずリスト」の実装状況 |
| よくある質問 | 構造化データ「パンくずリスト」の実装、表示状況 |
| 動画 | 構造化データ「動画」の実装、表示状況 |
| 解析不能な構造化データ | 構造化マークアップの記述エラーを教えてくれる機能 |
以下が、拡張の画面です。
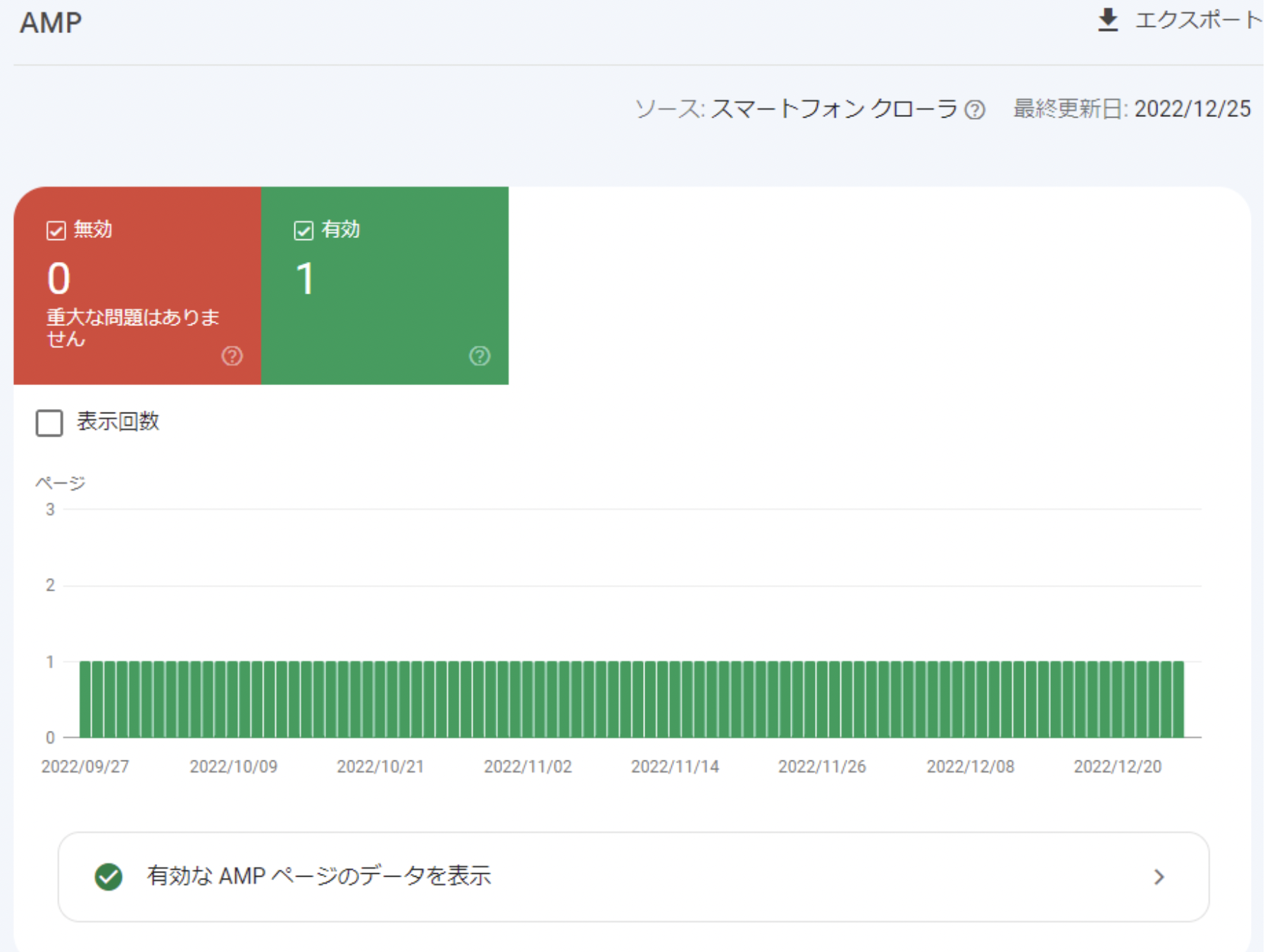
ステータスは「無効」「有効」の2種類です。「無効」ではそれぞれどのようなエラーなのか、詳細を確認できます。
参考:よくある質問(FAQPage、Question、Answer)の構造化データ(Google検索セントラル)
【機能7】セキュリティと手動による対策
Googleが、ガイドライン違反したと思われるコンテンツに、アルゴリズムではなく、手動で対策を行ったペナルティの詳細が表示されます。
順位が急に落ちて、「ペナルティを受けたのだろうか」と思った際は、このページを確認しましょう。
また、ユーザーがアクセスしようとした際にサイトがハッキングされていたり、サイト上でマルウェアの動作が検出されたりした場合、Googleから警告ページが表示されます。
この状態が続いてしまうと流入が大幅に減少してしまうため、ペナルティやセキュリティに問題が起きた際は速やかに対処しましょう。
ペナルティを受けたり、警告ページが表示されたりしてしまうコンテンツは、下記のとおりです。
| ハッキングされたコンテンツ | サイトにセキュリティ上の脆弱性があり、サイト所有者の許可なくサイト上に置かれたコンテンツ |
| マルウェアや望ましくないソフトウェア | ユーザーに対して有害な影響を与えるために、パソコンやモバイル端末で実行されているソフトウェアやモバイルアプリ |
| ソーシャルエンジニアリング (フィッシングや偽サイト) | 機密情報の公開やソフトウェアのダウンロードなど、閲覧者をだまして危険な行為に誘導するコンテンツ |
セキュリティの問題が発生したときの具体的な対処法は、Googleヘルプの「[セキュリティの問題] レポート(Search Console ヘルプ)」で詳しく解説されていますので、ご確認ください。
【機能8】以前のツールとレポート
以前のツールとレポート機能は、現在のサーチコンソールには実装されていないツールやレポート機能を確認できます。
例えば、クロール頻度の設定が行える機能や、robots.txt テスターツールはまだ実装されていません。とはいえ、基本的にはほとんど使用しない箇所です。
ご質問は、以下のバナーよりお気軽にご連絡ください。
\本記事に関するどんなことでもお答えします!/
【機能9】リンク
リンク機能では、どのようなウェブサイトからリンクされているかがリスト形式で表示されます。リンクレポートには4種類あり、それぞれ以下の内容を確認可能です。
| リンクレポートのセクション | 提供される情報 |
|---|---|
| 上位のリンクされているページ (外部サイト) |
外部から被リンクを受けている上位5位のURLが表示される |
| 上位のリンク元サイト | 自サイトに貼られたリンク元のドメインが多い順で表示される |
| 上位のリンク元テキスト | 自サイトに貼られた被リンクのアンカーテキストが表示される |
| 上位のリンクされているページ (内部サイト) |
サイト内における内部リンクについて、内部リンクが最も集まっている順に表示される |
各リンクレポートで確認できる内容は以下のとおりです。
- 獲得した被リンク数
- 被リンクのURL
- ウェブサイト内のアンカーテキスト
- 被リンクを多く集めているドメインやコンテンツ
- ページ内の内部リンク数
- 内部リンクの重要度
- など
これらの情報に基づいて、不自然な外部リンクの削除やアンカーテキストを工夫するなどの対策を行うことで、SEOの効果向上が期待されます。
なお、被リンクのSEO効果については、こちらの記事で詳しく解説します。合わせてご覧ください。
サーチコンソールの活用方法7つ
ここからは、具体的な活用方法を7つ紹介します。
導入しただけで満足せずにしっかり活用し、検索エンジン最適化(SEO)のためにもサイト運営や改善に役立ててみてください。
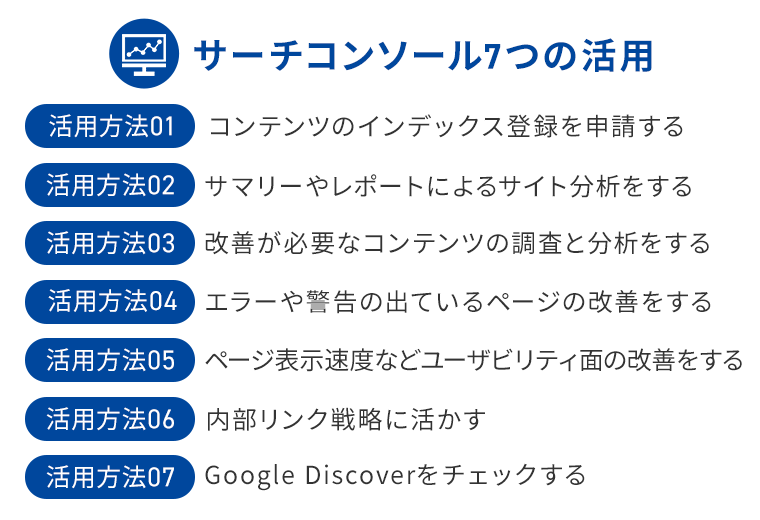
【活用方法1】コンテンツのインデックス登録を申請する
最初に紹介するのは、新規のコンテンツや既存コンテンツで「インデックス登録ができていないページ」の登録申請を行う活用方法です。
インデックスの登録ができていない場合、検索結果に表示されないため、検索からの流入を増やすにはインデックスの登録が必須になります。
前述した、インデックス登録がされていない場合の以下画面表示です。
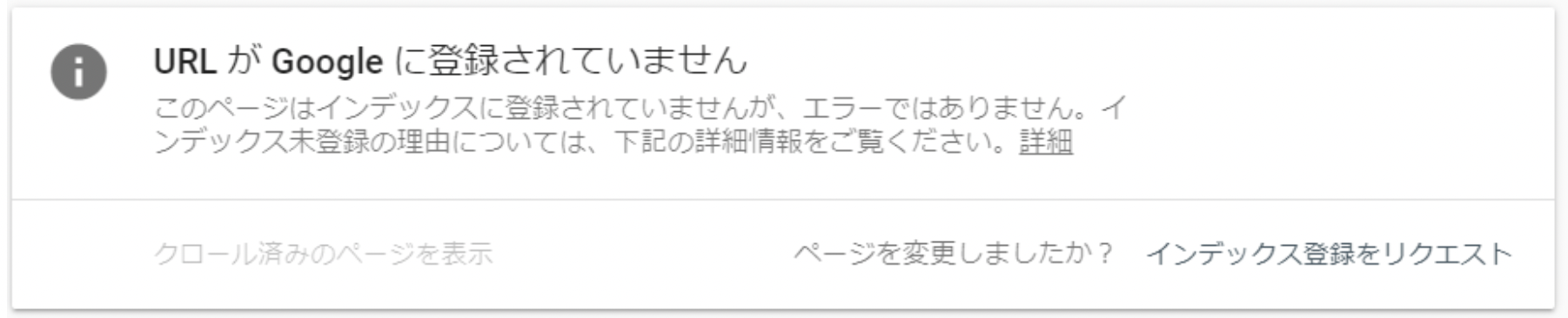
インデックスの登録申請はURL検索ツールにて、登録したいコンテンツのURLを入れ、「URLの検査」を使用します。登録がされていないコンテンツの場合、「インデックス登録をリクエスト」と表示されるので、こちらをクリックし登録の申請を行いましょう。
また、既存コンテンツのリライトなど改善を行ったときにも、再度インデックスの登録を申請することでクローラーがページを訪れます。
そのことで、コンテンツがリライトされたことに気づいてもらえるのです。クロールされない限り、リライトしたことを検索エンジンは把握できません。
したがって、改善施策を実施した際には、リクエスト申請を行うのがおすすめです。
しかし、インデックス登録をリクエストしても、必ずインデックスされるわけでもありません。また、改善の度にインデックス登録をするのは時間もかかるため、自然にインデックスされるようなサイト設計を心がけましょう。
この記事もチェック
【活用方法2】サマリーやレポートによるサイト分析をする
サマリーで、全体的なサイト状況を確認できます。
サマリーの情報をもとに、実施した施策の効果測定が行えます。
例えば、「流入を増やす施策を11月に行ったが、半年以上たった今もクリック数が目標に達しない」「施策を行ってすぐに流入が増えたので、施策の効果があった」といったイメージです。
また、以前は確認できるレポートの期間に制限がありましたが、現在は「最新日から過去16ヵ月間」まで変更できます。そのため、長期的な流入の分析などに活用することが可能です。
【活用方法3】改善が必要なコンテンツの調査と分析をする
3つ目は、改善が必要なコンテンツの調査や分析を行う活用方法です。
サイト全体の分析と併せて、「どのコンテンツページでどういったキーワードの獲得ができているのか」も確認できます。
例えば、サイト内の1ページのみで複数のキーワードを獲得し、多くの流入がある場合、順位の改善ではなく「CVにつなげるための改善」を行うなどの分析が可能です。
また、表示回数と比較してクリック数が少ないキーワードの場合、「タイトルやディスクリプションを読者の興味をそそるような内容に変更する」といった改善にも役立てられます。
このようにサマリーや各レポートの詳細から、どのコンテンツを改善すべきかを調査したり、優先順位を決めたりするなどの活用ができます。
\コンテンツの調査と改善に必要な考え方をまとめています/
【活用方法4】エラーや警告の出ているページの改善をする
エラーや警告の出ているページを改善することも、活用方法のひとつです。
サーチコンソールでは、コンテンツ自体に何かしらの問題が発生している場合にエラーや警告が表示されますが、そのままにしていても大きくサイトの評価を下げることはありません。
しかし、エラーや警告が出ることはインデックスされていないこととイコールであるため、定期的に確認することをおすすめします。
サイトの規模が大きければ大きいほど目視で確認するのは非現実的であるため、サーチコンソールを活用し、改善が必要なページや改善すべき点を確認しましょう。
【活用方法5】ページ表示速度などユーザビリティ面の改善をする
4つ目の活用方法に近いですが、サーチコンソールでは改善すべきページの確認と併せて、「改善したほうが良いページ」の確認もできます。
例えば、次のような問題があるページです。
【改善したほうが良いページの例】
- コンテンツの表示速度が遅い
- アクセスするのに時間がかかる
上記のように、サーチコンソールは「ページの表示速度が一定の速度を下回ってしまう」場合に教えてくれます。
表示速度が遅いと読者の離脱につながるケースも多いため、改善を促してくれるのは有益な機能です。
このように、改善したほうが良いページを減らしていくことで、結果的にユーザーの満足度につながります。サイトの評価を高めたい方は、積極的に取り組んでみましょう。
【活用方法6】内部リンク戦略に活かす
6つ目は、内部リンク戦略への活用です。
上述したように、Googleサーチコンソールのリンクレポートを使うと、サイト内の内部リンク状況を確認できます。レポートをもとに「関連の低いページにリンクが集中していないか」や「重要なページへの内部リンクが少なくないか」といった点を推敲し、内部リンクの最適化をすることでSEO効果を改善可能です。
内部リンクがまんべんなく適切に配置されていると、検索エンジンのクローラーがサイト全体を巡回しやすくなり、ページのインデックスやページランクの評価アップが期待できます。
また、有益な内部リンクが増えることで、訪問者のサイト内の回遊率が向上するのもメリットです。ウェブサイト全体のセッション数が増加するため、同じくページランクなどサイトの評価が高まる可能性があります。
リンクレポートで内部リンクの状況に問題がないかを定期的に確認し、積極的に活用するようにしましょう。内部リンクについてはこちらの記事をご覧ください
【活用方法7】Google Discoverをチェックする
Googleサーチコンソールでは、Google Discover(グーグルディスカバー)の動向もチェック可能です。
Google Discoverとは、別名「Google砲」とも呼ばれる、検索トップページ上のサイトレコメンド機能のことです。ユーザーの過去の検索動向とのマッチ度合いや、記事のE-E-A-Tの評価などをもとにピックアップされたページが「Googleアプリ」や「Google検索のトップページ」に表示されます。Google Discoverに掲載されたページは、爆発的にアクセス数が増えるため、集客に注力したい際には掲載を狙いたいところです。
Googleサーチコンソールを使って、Google Discoverの表示回数やクリック数を確認し、ピックアップされやすい記事やコンテンツの傾向を推測しましょう。得られたデータをもとに執筆するコンテンツの方向性や品質を見直すことで、よりピックアップされやすくなる可能性が高まります。
サーチコンソールへサイトを登録する方法
これからサーチコンソールを導入する方へ向け、登録する方法について解説します。
登録に必要な情報は、下記のとおりです。
【サーチコンソールへの登録に必要な情報】
- Googleアカウント
- 追加したいサイトのURL
登録までの流れは非常に簡単になっており、まずGoogleアカウントを取得します。アカウントでログイン後、サイトの登録画面でドメインを入力しましょう。
サイト所有権の確認が必要になるため、HTMLファイルをアップロードし、問題なければ完了です。
下記の記事では、サーチコンソールに登録するときの具体的な流れや注意点を、画像付きでわかりやすくまとめています。わからない点があった場合は、ぜひ参考にしてみてください。
この記事もチェック
サーチコンソールとGA4の連携
GoogleサーチコンソールとGA4を連携すると、GA4上でサーチコンソールのデータを分析できるようになります。以下、連携するべき理由と具体的な手順を順番に解説します。
サーチコンソールとGA4を連携するべき理由
GoogleサーチコンソールとGA4を連携するべき一番の理由は、分析できるデータの幅を協力に増やせる点です。
例えば、集客にまつわる詳細データです。GA4はサイト来訪後のデータを分析するのがメイン用途のため、来訪前の集客に関するデータ分析は得意ではありません。しかし、Googleサーチコンソールと連携すると、ユーザーがどの検索キーワードから流入してきたかなど、集客部分の詳細なデータ分析を補完可能です。
そのため、GA4を使ってアクセス分析する場合は、Googleサーチコンソールと連携させておくことを強くおすすめします。
なお「そもそもGA4がよくわからない」という方へ向けて、簡単にGA4の概要を把握できるダウンロード資料をご用意しています。以下のバナーよりお気軽にダウンロードの上、ご覧ください。
サーチコンソールとGA4の連携手順
それでは具体的に、GA4とサーチコンソールを連携するにはどうすれば良いのでしょうか。以下、GA4との連携手順を紹介します。
なおログインしているアカウントの権限が、GA4で「編集」権限以上であり、サーチコンソールで「確認済み所有者」である前提でお伝えします。
ステップ1 Search Consoleのリンクを開く
まず、GA4の「管理」から「Search Console のリンク」を選択します。
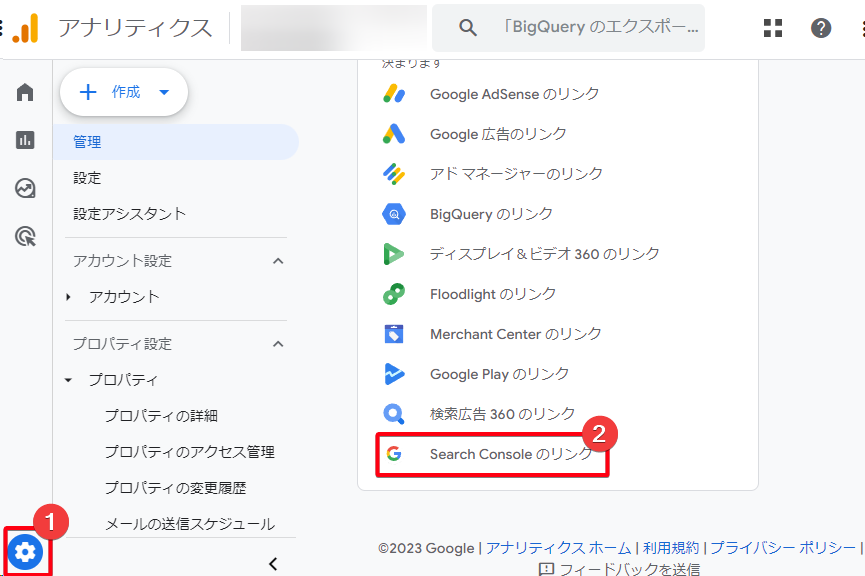
ステップ2 「リンク」のボタンを押下する
画面右側にある「リンク」をクリックします。
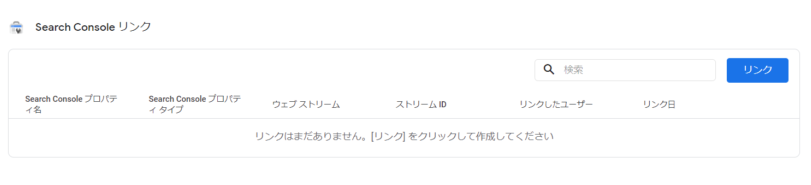
ステップ3 GA4と連携したいプロパティを選択する
リンクの設定画面が開きます。「アカウントを選択」から、GA4と連携したいサーチコンソールプロパティにチェックを入れ確認します。
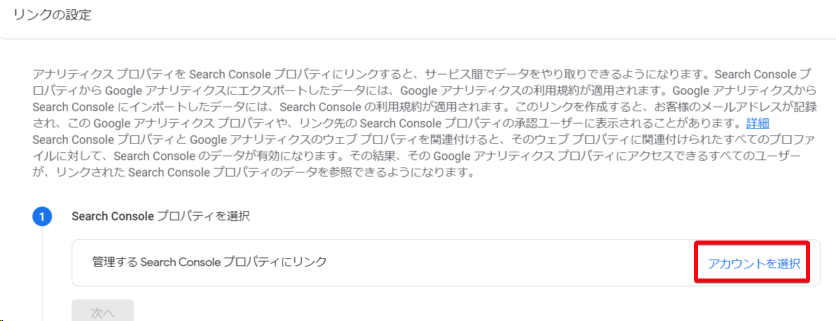
ステップ4 ウェブストリームを選択する
「ウェブストリームを選択する」が表示されるので、「選択」をクリックし、先ほどチェックを入れたサーチコンソールのプロパティが表示されているかを確認して選択します。
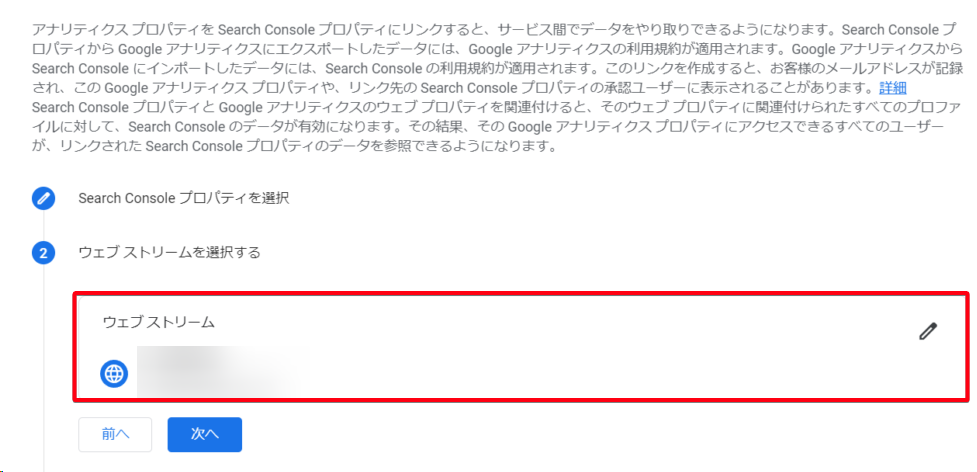
ステップ5 選択内容を確認し、送信する
サーチコンソールとウェブストリームがそれぞれ正しく選択できていることを確認したら、「送信」をクリックします。
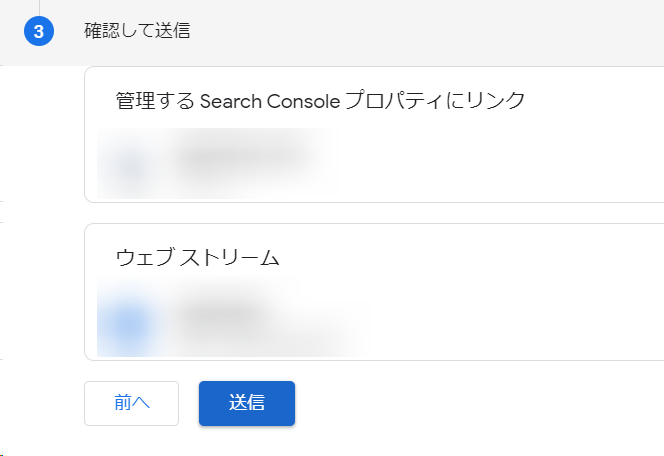
ステップ6 連携したプロパティが表示されているかを確認する
あらためて「Search Consoleのリンク」から表示を確認し、先ほど連携したプロパティが表示されていれば連携は完了です。

上記の設定が済むと、GA4上でサーチコンソール経由のデータ閲覧を開始できます。
ただし、GA4のプロパティ1つに連携できるサーチコンソールプロパティは1つです。複数のドメインをそのまま連携はできないので注意が必要です。
GA4で複数のサブドメインのデータを統合している場合は、サーチコンソール側で「ドメインプロパティ」を選択するようにしましょう。こうすることで、すべてのサブドメインデータのカバーが可能です。
サーチコンソールに関するよくある質問
最後に、サーチコンソールに関して寄せられる「よくある質問」をまとめて紹介します。
サーチコンソールに関するよくある質問
- 権限付与の方法は?
- 料金はかかる?
- サイトマップの送信は必要?
権限付与の方法は?
外部のSEO会社やコンサルタント会社にサーチコンソールの画面を共有したり、操作を外部に依頼したりする場合は「権限付与」が必要です。権限付与の手順は以下のとおりです。
- サーチコンソール画面のメニューから「設定」をクリックします。
- 「ユーザーと権限」をクリックします。
- 「ユーザーを追加」から権限を付与したいユーザーの追加をおこないます。
- ポップアップ画面が表示されるので、追加するユーザーのメールアドレスを入力します。
- 権限の種類を「オーナー」「フル」「制限付き」の中から選択します。
- 追加するユーザーのメールアドレスと権限を確認して「追加」をクリックして完了です。
ただし、サーチコンソールで確認できるデータには、機密性が高く、重要なデータが含まれている可能性もあるため権限付与には十分な検討が必要です。
料金はかかる?
サーチコンソールはGoogleが提供している無料の分析ツールです。利用する際に料金はかかりません。検索キーワード表示回数や順位、内容、サイトの問題点などを発見し、改善につなげられる機能を無料で利用できます。
サイトマップの送信は必要?
サイトマップがある場合は、必ずサーチコンソールに送信しましょう。
サイトマップとは、簡単に言えば「ウェブサイト内のページの構造を地図のようにまとめたもの」です。サイトマップには、HTMLサイトマップとXMLサイトマップがあり、検索エンジンのクローラー向けのサイトマップはXMLマップです。
XMLサイトマップをサーチコンソールに送信することで、クローラーは優先的にXMLサイトマップに記載されたURLを巡回しに来るようになります。検索エンジンに把握してもらいやすくなり、インデックスされるまでの時間が短縮される効果が期待できます。
ウェブサイトは、検索結果に表示されないとSEO効果を発揮しないため、XMLサイトマップの作成および送信の必要性は大きいです。必ず実施してください。
サイトマップについて詳しくはこちらの記事で解説しています。
サーチコンソールはサイトを運営するのであれば必ず導入しておこう
この記事ではサーチコンソールの主要な機能やGA4との連携方法を紹介しました。
下記のページでサーチコンソールを含めた更新情報が記載されますので、定期的に確認してみましょう。
参考:Google検索セントラルの最新情報(Google検索セントラル)
自社サイトの目的・状況に合わせてレポートをうまく使いこなすことを心がけて、必要な情報を優先的に確認できるようにしてください。
また、SEOをはじめとした集客にお困りの場合は下記ボタンより、お気軽にご相談ください。
ナイルでは事業成長に貢献するSEOコンサルティングサービスを提供しています。
集客・コンバージョン数を増やしたい方へ